Dokumentation für Easy XML Editor v1.7.8 (Handbuch)
Inhalt:1.1 Mit dem Öffnen-Dialog
1.2 Via Drag-and-Drop
1.3 Mit 'Zuletzt geöffnet'
2. Bearbeiten des XML-Baums
2.1 Knotenname und -textinhalt ändern
2.2 Auswahllisten für Knotennamen/Attributnamen
2.3 Knotentyp ändern
2.4 Knotentext mehrzeilig bearbeiten
2.5 Attribute bearbeiten
2.6 Knoten hinzufügen
2.7 Knoten/Attribute mittels Dialog hinzufügen
2.8 Knoten in die Zwischenablage kopieren
2.9 Einfügen von Knoten und Attributen aus der Zwischenablage
2.10 Löschen von Knoten
2.11 Verschieben von Knoten
2.12 Unteransichten
2.13 "Modifikator"
3. Schnelles Hinzufügen ähnlicher Attribute/Knoten
4. Bearbeiten des XML-Textes
4.1 Änderungen synchronisieren
4.2 Knoten des Baum in XML-Text wählen
4.3 Zeilenumbruch und Syntax Highlighting nutzen
4.4 Schriftart und Schriftgröße anpassen
4.5 Tabulator und Zeilenumbruch anpassen
5. Volltextsuche/Ersetzen
6. Rückgängig/Historie
6.1 Aktivieren von Änderungen markieren
6.2 Art der Markierungen
6.3 Liste der Änderungen
7. Bearbeiten von XML-Daten mit Hilfe der Tabellenansicht
7.1 Schritt 1: Auswahl des Ausgangsknotens
7.2 Schritt 2: Öffnen des Editors zum Anlegen einer Tabellendefinition
7.3 Schritt 3: Auswahl des Referenzknotens und Speichern der Tabellendefinition
7.4 Schritt 4: Durchführung der Änderungen an den XML-Daten
7.5 Optionen der Tabellenbearbeitung
7.6 Export der Daten der Tabellenbearbeitung
8. Kodierung
8.1 Öffnen
8.2 Speichern
8.3 Unterstützte Kodierungen
8.4 Voreinstellung für neue Dateien
9. XML als Graph bearbeiten
9.1 Graph-Ansicht öffnen / Zoom
9.2 Boxen auswählen
9.3 Unterknoten anzeigen/verbergen
9.4 Knoten bearbeiten
9.5 Ausrichten und Verteilen
9.6 Verbindungslinien steuern
9.7 Layouts speichern/laden
9.8 Ansicht drucken
9.9 Design wählen
10. Anpassen der Oberfläche
10.1 Tabs neu anordnen
10.2 Hilfsmittel unten/rechts vorübergehend ausblenden
10.3 Schriftgrößen und Schriftdarstellung für XML-Baum und Tabellenbearbeitung konfigurieren
10.4 Grundsätzliche Darstellung für den XML-Baum konfigurieren
10.5 Ändern der Icons im Baum
10.6 Farben konfigurieren
11. Speichern/Drucken/Exportieren
11.1 Speichern: Ausgabe konfigurieren
11.2 Drucken
11.3 Exportieren
12. Kurztipps in der Software
13. Das Wichtigste in Kürze
1. Datei(en) öffnen
Den Dialog zum Öffnen von Dateien erreichen Sie über das Menü Datei->Öffnen... oder das Icon in der Toolbar:
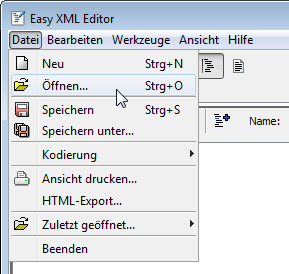

Es öffnet sich der Öffnen-Dialog.
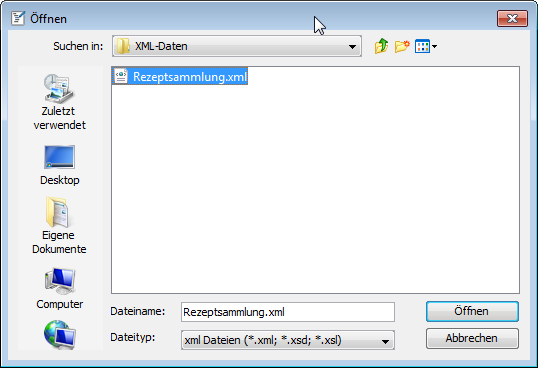
Hier die zu öffnende Datei auswählen und 'Öffnen' klicken. Daraufhin wird die gewählte Datei als neues Tab im Hauptfenster angezeigt:
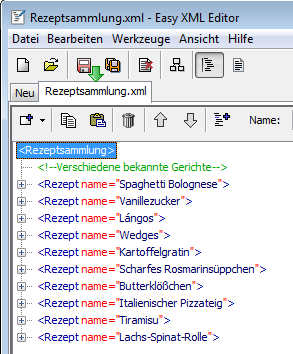
Als Alternative zum Öffnen-Dialog können Sie Dateien auch einfach öffnen, indem Sie sie durch Ziehen aus dem Windows Explorer© im Easy XML Editor Fenster "fallen lassen". Nutzen Sie dazu die Bereiche im Fenster außerhalb der Baumansicht.
Dazu bitte eine Datei im Windows Explorer mit linker Maustaste klicken, gedrückt halten und ins Easy XML Editor Fenster ziehen. Dort die Maustaste wieder loslassen, die gewählte Datei wird geöffnet.

Über die Menüpunkte Datei->Zuletzt geöffnet erreichen Sie eine Auflistung der zuletzt geöffneten XML-Dateien.
Durch Auswahl eines der Listenpunkte werden die zuvor geöffneten Dateien erneut geladen.
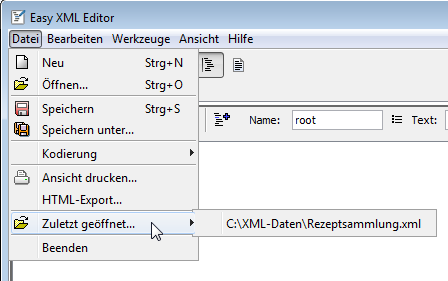
2. Bearbeiten des XML-Baums
2.1 Knotenname und -textinhalt ändern
Die Namen und Textinhalte von Knoten lassen sich auf verschiedene Arten ändern. Sie können die Felder oberhalb des Baumes verwenden, den Reiter "Bearbeiten" oder direkt im Baum editieren. Modifikationen werden sofort sichtbar.
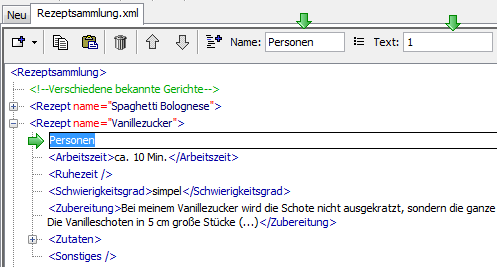
Direktes Editieren erreichen Sie durch:
- Doppelklick auf einen Elementnamen/-wert oder Attributnamen/-wert
- Klick auf einen bereits ausgewählten Knoten
- Die Tasten F2, F3 oder F4 (Beschreibung siehe unten in diesem Abschnitt)
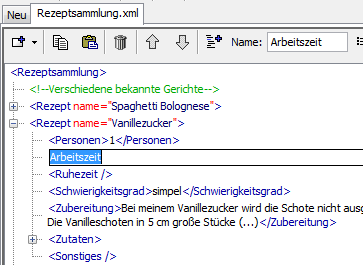
Bei Klick auf einen bereits ausgewählten Knoten wird dieser bearbeitet, wie im Bearbeiten-Modus für den Baum festgelegt. Als Standard ist hierfür 'Text' eingestellt. D.h. der Knotentext wird geändert.
Im Tab 'Bearbeiten' kann der Bearbeitungsmodus festgelegt werden, zur Auswahl stehen:
- Name - Knotenname bearbeiten
- Text - Knotentext bearbeiten
- Name=Text - Name und Text bearbeiten, dazu [Name]=[Text] schreiben, z.B. Arbeitszeit=ca. 10 Min.
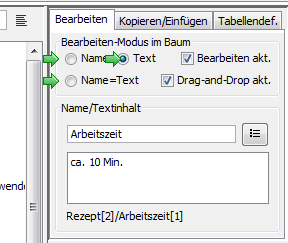
Alternativ können Sie auch folgende Tasten verwenden, um direkt einen Modus zu verwenden:
- F2: Kontenname ändern
- F3: Knotentext ändern
- F4: Knotenname und -text ändern (Format: [name]=[text])
An dieser Stelle können Sie auch festlegen, ob das Bearbeiten generell möglich ist und ob Drag-and-Drop für den Baum aktiviert ist.
Hat ein Knoten einen langen Text als Inhalt, so kann es hilfreich sein, den Text im Feld für den Knotentext umzubrechen. Dazu bitte mit rechter Maustaste in das Feld klicken und die Option 'Zeilenumbruch' aktivieren. Es folgt ein Beispiel.
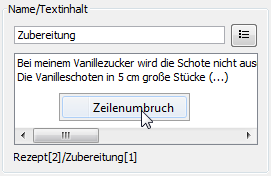

Dieser Änderungen werden im Baum gekennzeichnet, mehr dazu
in Kapitel:
6. Rückgängig/Historie
2.2 Auswahllisten für Knotennamen/Attributnamen
Bei Eingabe eines Namens für einen Knoten/ein Attribut wird eine Liste von bereits bekannten Namen angezeigt. Z.B.:
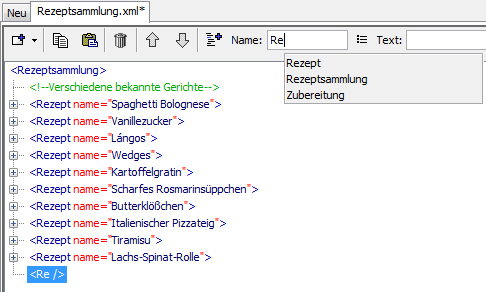
Diese Liste wird gebildet aus den bereits existierenden Knoten/Attributen und Namen aus der Spezifikation von XML Schema oder XML Stylesheets. Bei einem noch leeren Stylesheet wird z.B. aus den Namen für Stylesheets ausgewählt:
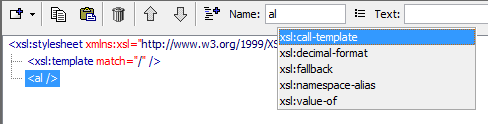
Hierfür muss der Listeneintrag nicht mit dem eingegebenen Text beginnen, auch Textteile innerhalb eines Listeneintrags werden gefunden.
Welcher Modus für Auswahllisten verwendet wird, ist über Bearbeiten -> Auswahllisten einstellbar:
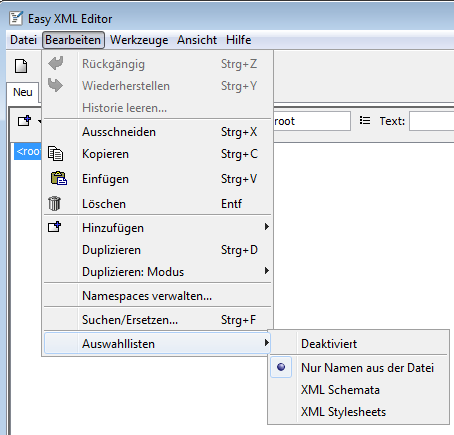
Neu einlesen: Manchmal kann es notwendig sein, die Listeneinträge neu einzulesen. Dazu steht der Menüpunkt Werkzeuge->Auswahllisten erneuern zur Verfügung. Damit werden die für jede Datei gebildeten Listen der Namen komplett erneuert:
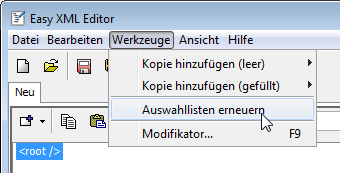
Sie können den Typen eines Knotens ändern. Der Easy XML Editor unterstützt folgende Knotentypen:
- Element
- Text
- Kommentar
- CData
- Processing instruction
Zum Ändern des Typs eines Knoten bitte den Knoten im Baum markieren und auf das Icon "Knotentyp ändern" klicken:
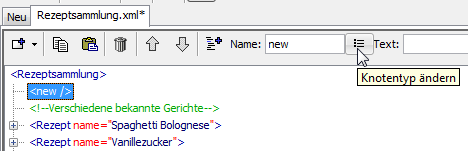
Daraufhin erscheint eine Liste mit den möglichen Knotentypen:
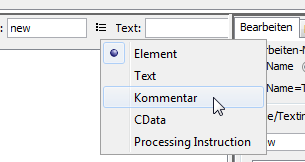
Als Beispiel wählen wir "Kommentar". Der Knoten wird daraufhin als Kommentarknoten im Baum angezeigt:
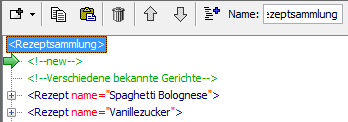
Dieses Beispiel wird folgenden XML Code erzeugen:
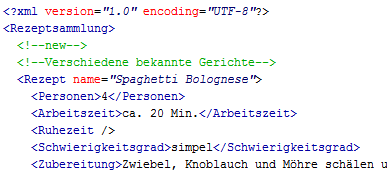
2.4 Knotentext mehrzeilig bearbeiten
Falls Sie längere oder mehrzeilige Texte für einen Knoten festlegen möchten, bietet der Easy XML Editor hierzu die Funktion "Text mehrzeilig bearbeiten". Dazu bitte den betreffenden Knoten im Baum markieren und das Icon anklicken bzw. STRG+T drücken:
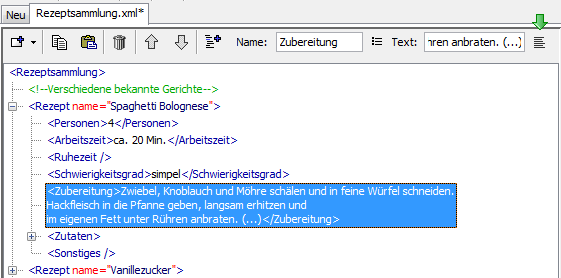
Es öffnet sich das Fenster "Text mehrzeilig bearbeiten". Hier können Sie ausführlichen Text eines Knotens leichter bearbeiten.
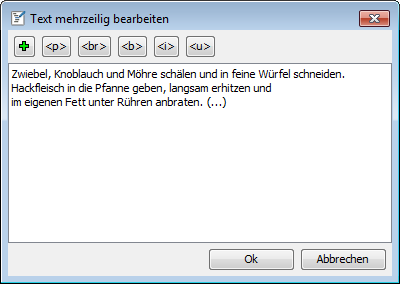
Enthält eine Knotentext einen Zeilenumbruch, dann kann er nur über die Funktion zur mehrzeiligen Bearbeitung geändert werden.
Das Dialogfenster bietet außerdem die Nutzung von Kurztexten an. Durch Klick auf einen Button oder durch Betätigen einer Tastenkombination wird ein von Ihnen gewählter Text eingefügt.
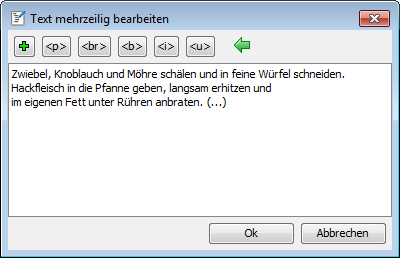
Durch Klick mit linker Maustaste wird der Text des jeweiligen Buttons eingefügt. Mit rechter Maustaste gelangen Sie zu Optionen zum Anordnen, Löschen und Bearbeiten der Kurztexte:
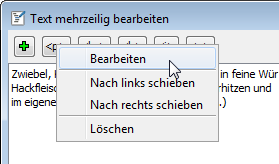
Die folgende Darstellung zeigt das Fenster zum Bearbeiten eines Kurztextes. Hier können Sie Beschriftung, Shortcut (Tastenkombination) und den Kurztext eingeben. Bei der Eingabe des Kurztextes stehen Ihnen folgende Sonderfunktionen zur Verfügung:
- $t: an der Stelle, an der $t steht, wird bei Auslösen des Kurztextes der Text eingefügt, der gerade markiert ist
- $c: an die Stelle, an der $c steht, wird der Cursor nach dem Einfügen gesetzt
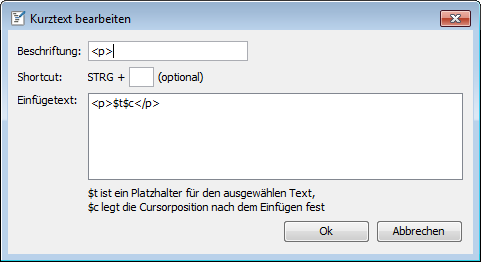
Zum Bearbeiten der Attribute bitte den entsprechenden Knoten markieren. Im Reiter "Attribute" (rechts) können Sie Attribute hinzufügen, löschen und bearbeiten.
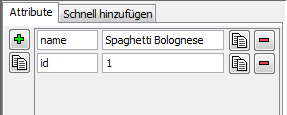
Änderungen wirken sich sofort auf den Baum aus. Hilfreiche Tastenkombinationen für die Felder sind:
- EINF, STRG+NACH-UNTEN: Attribut darunter hinzufügen
- STRG+ENTF: Attribut löschen
- NACH-UNTEN, NACH-OBEN, NACH-LINKS, NACH-RECHTS: mit diesen Tasten können Sie zwischen den Feldern wechseln
Das Layout dieser Bearbeitungsfelder ist variabel. Sie können durch Ziehen mit der Maus die markierten Grenzen verschieben (dazu die linke Maus gedrückt halten und die Maus bewegen).
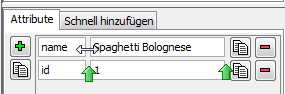
Darüber hinaus können Sie die Attribute auch direkt im Baum bearbeiten, benutzen Sie dazu folgende Tastenkombinationen:
- STRG+1, STRG+2, ...: Bearbeiten des Textinhalts des 1. bzw. 2. Attributs
- UMSCHALT+1, UMSCHALT+2, ...: Bearbeiten des Names des 1. bzw. 2. Attributs
- ALT+1, ALT+2, ...: Bearbeiten des Namens und Textinhalts des 1. bzw. 2. Attributs, im Format [Name]=[Textinhalt]
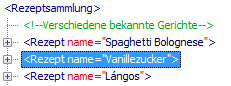
STRG+1:
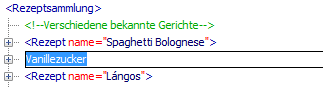
ALT+1:
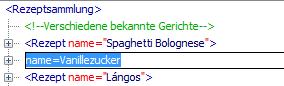
Dieser Änderungen werden im Baum gekennzeichnet, mehr dazu
in Kapitel:
6. Rückgängig/Historie
Zum Hinzufügen eines Knotens einen oder mehrere Knoten markieren. Dann mittels Kontextmenü (rechte Maustaste im Baum) oder Icon die Funktion 'Knoten hinzufügen' wählen.
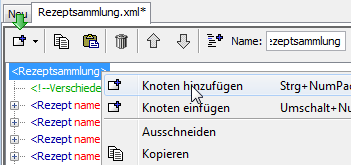
Daraufhin wird jedem ausgewählten Knoten ein neuer Unterknoten hinzugefügt. Eine andere Variante zum Hinzufügen von Knoten wird im nächsten Punkte beschrieben.
Dieser Änderungen werden im Baum gekennzeichnet, mehr dazu
in Kapitel:
6. Rückgängig/Historie
2.7 Knoten/Attribute mittels Dialog hinzufügen
Möchten Sie mehreren Knoten ein bestimmtes Element/Attribut hinzufügen, dann bitte die betreffenden Knoten markieren und eine der folgenden Tasten auf der Tastatur betätigten:
- e zum Hinzufügen von Elementen
- a zum Hinzufügen von Attributen
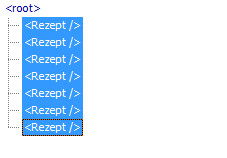
Daraufhin erscheint ein entsprechendes Eingabefenster. Analog zu den Reitern "Attribute" und "Kindknoten" können hier folgende Tastenkombinationen hilfreich sein:
- EINF: Eintrag darunter hinzufügen
- STRG+ENTF: Eintrag löschen
- NACH-UNTEN, NACH-OBEN, NACH-LINKS, NACH-RECHTS: mit diesen Tasten können Sie zwischen den Feldern wechseln
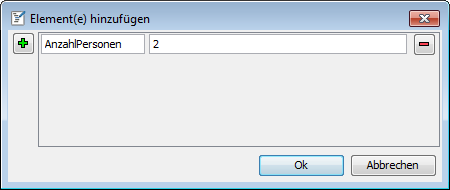
Hier bitte Name und Textinhalt für die neuen Knoten eingeben und mit "Ok" bestätigen. Den markierten Knoten werden entsprechende Elemente/Attribute hinzugefügt.
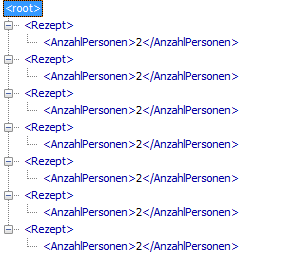
2.8 Knoten in die Zwischenablage kopieren
Sie können eine Auswahl von Knoten als Text in die Zwischenablage kopieren lassen.
Dazu die betreffenden Knoten markieren (mit gedrückter STRG- oder UMSCHALT-Taste) und die Kopierfunktion mittels Kontextmenü oder Icon wählen:
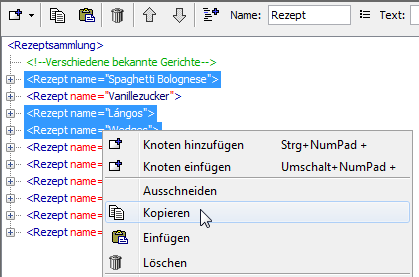

Dies wird die gewählten Knoten in die Zwischenablage kopieren. Das Ergebnis sieht z.B. folgendermaßen aus:
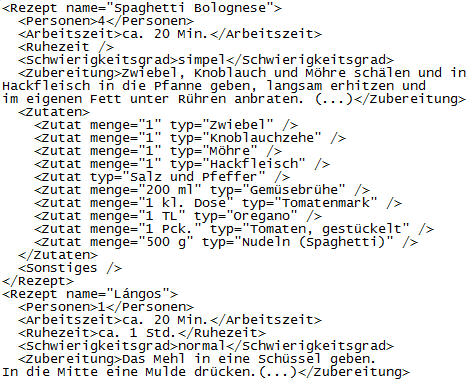
Einstellungen zum Kopieren können Sie im Tab "Kopieren/Einfügen" vornehmen:
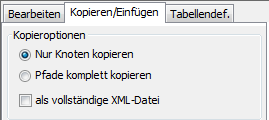
a) Mit der Option 'Nur Knoten kopieren' wird der Pfad der ausgewählen Knoten bei der Kopieroperation ignoriert. (siehe vorheriges Beispiel)
b) Mit der Option 'Pfade komplett kopieren' wird bei der Kopieroperation der vollständige Pfad der ausgewählten Knoten ergänzt. Das Ergebnis der Kopieroperation mit der Operation 'Pfade komplett kopieren':
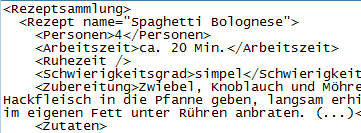
c) Mit der Option 'als vollständige XML-Datei' wird sichergestellt, dass das Kopierergebnis eine gültige XML Datei ist. Es wird der einleitende XML-Tag vorangestellt

und ggf. ein zusätzlicher tag hinzugefügt, der die ausgewählten Knoten aufnimmt. Dies ist notwendig, weil eine XML-Datei nur genau einen Wurzelknoten haben darf:
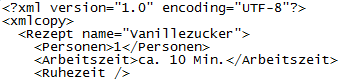
2.9 Einfügen von Knoten und Attributen aus der Zwischenablage
Wählen Sie dazu einen oder mehrere Knoten aus, denen der Inhalt der Zwischenablage hinzugefügt werden soll. Über das Kontextmenü (rechte Maustaste) oder das entsprechende Icon erreichen Sie die Einfügen-Funktion:
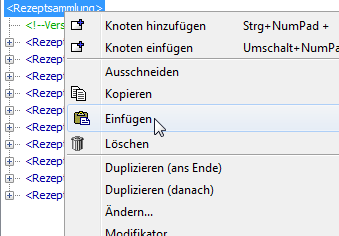

Der Inhalt der Zwischenablage wurde dem Knoten hinzugefügt:
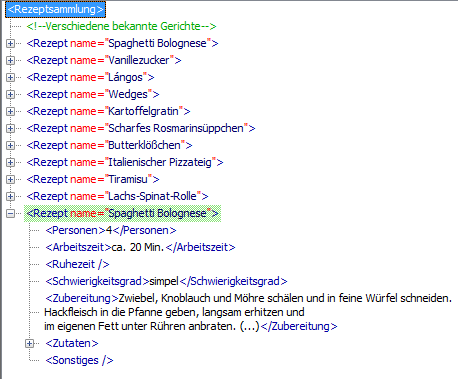
Sie können auch Attribute einfügen. Dazu muss in der Zwischenablage Text im Format [name]="[text]" stehen, mehrere Zeilen sind möglich. Es folgt ein Beispiel. Damit fügen Sie die Attribute "name" und "id" mit den Textinhalten "Spaghetti Bolognese" und "1" hinzu.

Rechts im Hauptfenster steht Ihnen eine Vorschaufunktion für den Inhalt der Zwischenablage zur Verfügung. Sie finden die Vorschaufunktion im Tab 'Kopieren/Einfügen'.
Ein Beispiel:
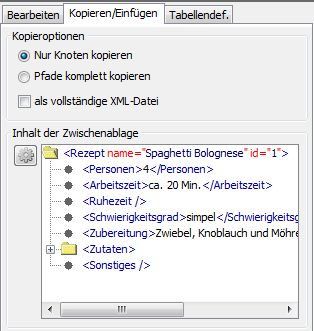
Durch Klick auf den Aktualisieren-Button lesen Sie den Inhalt der Zwischenablage neu ein:

Dieser Änderungen werden im Baum gekennzeichnet, mehr dazu
in Kapitel:
6. Rückgängig/Historie
Sie können einen oder mehrere Knoten mit einer Operation löschen. Dazu die betreffenden Knoten markieren und die Löschen-Funktion mittels Kontextmenü (rechte Maustaste) oder Icon aktivieren.
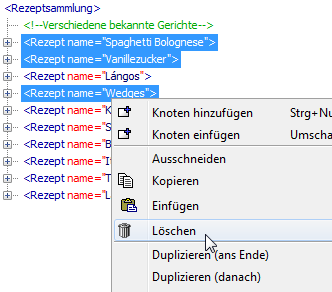

Dieser Änderungen werden im Baum gekennzeichnet, mehr dazu
in Kapitel:
6. Rückgängig/Historie
Mit der Verschieben-Option ändern Sie die Reihenfolge von Kindknoten eines Knotens. Zum Verschieben den betreffenden Knoten markieren und das entsprechende Icon anklicken.
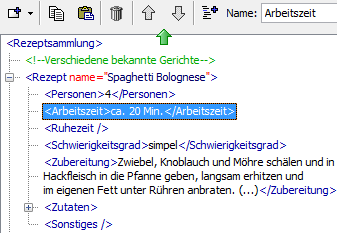

Nach Verschieben des selektierten Knotens nach oben sieht die XML-Datei wie folgt aus:
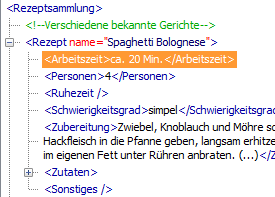
Zur einfacheren Handhabung können die Verschiebeoperationen auch mittels Mausrad ausgelöst werden. Dazu einen Knoten markieren und die ALT-Taste gedrückt halten. Nun das Mausrad noch oben oder unten bewegen, der Knoten wird entsprechend verschoben.
Das Gleiche erreichen Sie auch mit ALT+Pfeil nach oben, ALT+Pfeil nach unten.
Dieser Änderungen werden im Baum gekennzeichnet, mehr dazu
in Kapitel:
6. Rückgängig/Historie
Mit dem Easy XML Editor können Sie Knoten einer XML-Datei in einer zusätzlichen Unteransicht anzeigen lassen.
Damit können große, komplexe XML-Dateien leichter gehandhabt werden. Änderungen in den Unteransichten wirken sich direkt
auf alle Ansichten aus.
Die Operation zum Öffnen einer Unteransicht erreichen Sie über das Kontextmenü (rechte Maustaste) bzw. das entsprechende Icon:


Dadurch wird eine Unteransicht hinzugefügt. Sie wird mit dem Namen des Knoten und dessen Position im übergeordneten Knoten bezeichnet.
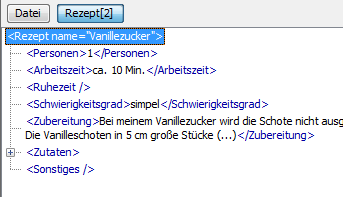
Der sogenannte Modifikator erlaubt es Ihnen, einen Satz von Bedingungen zu formulieren. Treffen diese auf einen oder mehrere Knoten zu, so lassen sich entsprechende Aktionen auf die betreffenden Knoten anwenden.
Dies erlaubt sehr flexible Korrekturoperationen. Den Modifikator erreichen Sie über Werkzeuge->Modifikator:
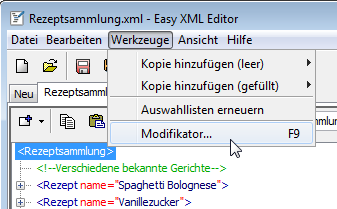
In diesem Beispiel wird für jeden Knoten "Rezept" mit vorhandenem Attribut "name" ein Kind 'Bewertung' hinzugefügt:
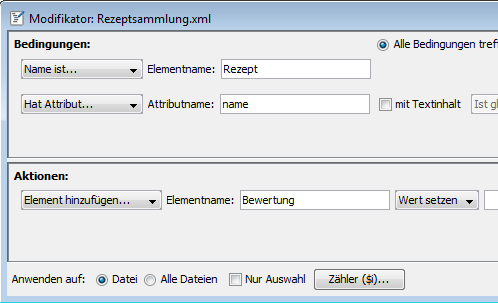
Die Aktionen können Sie auf die aktuelle Datei (siehe Fenstertitel) oder alle geöffneten Dateien anwenden lassen. Ist "Nur Markierung" aktiviert, wird nur ab den markierten Knoten gesucht.
Benutzen Sie die rechte Maustaste, um Bedingungen oder Aktionen hinzuzufügen oder alle zu löschen:

Zählvariable: Über den Button 'Zähler ($i)' konfigurieren Sie die Zählvariable:
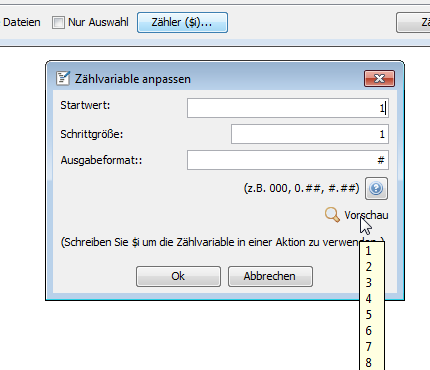
In dem Dialogfenster lassen sich Startwert, Schrittgröße und Ausgabeformat einstellen. Über den Button mit dem Fragezeichen gelangen Sie zu einer Internetseite, auf der Details zu den Möglichkeiten für das Ausgabeformat zu finden sind. Um zu sehen, welche Zeichenkette Ihre Einstellungen erzeugen, die Maus über den Punkt 'Vorschau' bewegen.
Nicht alle Aktionen sind in der Testversion verfügbar! In der Vollversion selbstverständlich schon.
3. Schnelles Hinzufügen ähnlicher Attribute/Knoten
Der Easy XML Editor bietet die Möglichkeit, einfach Kopien von bestehenden Attributen/Knoten zu erzeugen, die an der Stelle passen könnten. Am Beispiel der Patientendatei ist es naheliegend, weitere Knoten "Rezept" hinzuzufügen.
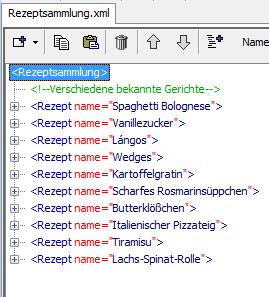
Im Tab "Schnell hinzufügen" werden die Vorschläge angezeigt:
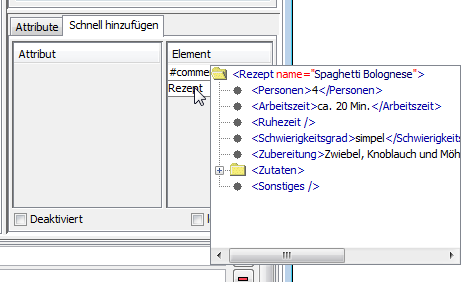
Mit Bewegen der Maus über den Einträgen wird eine Vorschau angezeigt (siehe Screenshot). Durch Doppelklick fügen Sie den Vorschlag hinzu. Für diese Beispiel möchten wir allerdings den vorgeschlagenen Knoten leer hinzufügen, dazu wird die Option "leer einfügen" aktiviert:
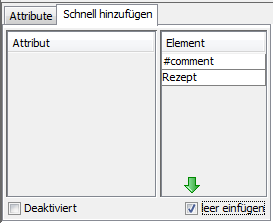
Mit Doppelklick auf den Eintrag wird ein neues Rezept hinzugefügt, ohne Daten:
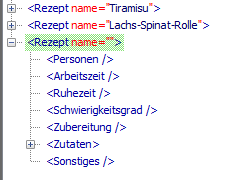
4. Bearbeiten des XML-Textes
Alternativ zum Bearbeiten der XML Daten in der Baumansicht können Sie auch den XML-Text direkt bearbeiten. Änderungen am XML-Text können Sie wieder in die Baumansicht übernehmen.
Bei geöffneter Datei erreichen Sie den XML code über das Icon in der Symbolleiste.
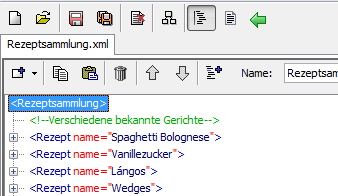
Im Texteditor werden die einzelnen Bestandteile der Datei (Elemente, Attribute, Kommentare) werden entsprechend eingefärbt: (die Farben sind in den Optionen einstellbar)
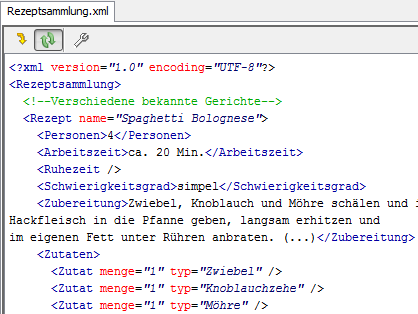
Alternativ können Sie den Texteditor auch neben/unter der Baumansicht oder in einem eigenen Fenster anzeigen. Dazu bitte das Kontextmenü der Icons oder des Texteditors verwenden:
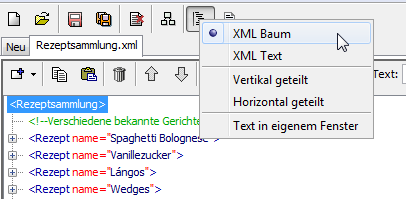
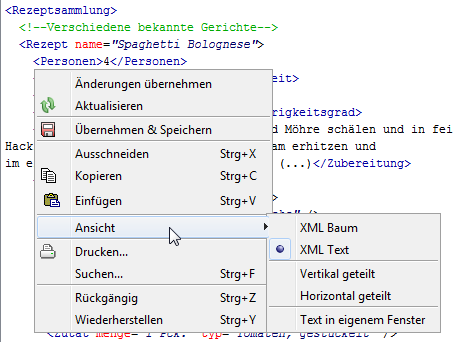
Ein Beispiel für die horizontale Trennung von XML Baum und XML Text sehen Sie hier:
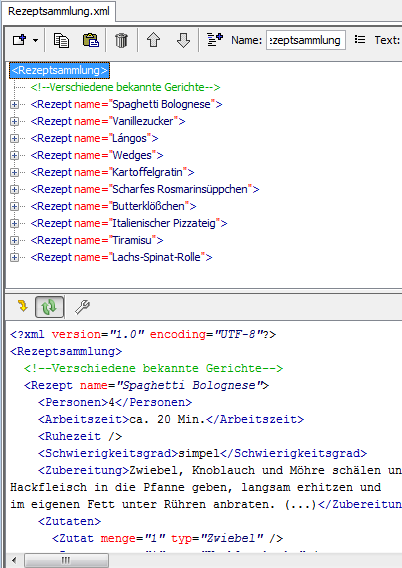
4.1 Änderungen synchronisieren
Um Änderungen zwischen XML-Text und XML Baum zu synchronisieren, stehen Funktionen im Kontextmenü zu Verfügung.
Um Änderungen am XML-Text auf den XML Baum anzuwenden, bitte die Funktion "Änderungen übernehmen" verwenden.
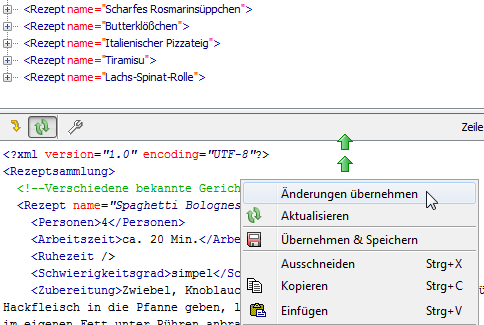
Soll hingegen der XML-Text aktualisiert werden, d.h. der Stand des XML Baums gezeigt werden, die Funktion "Aktualisieren" wählen:
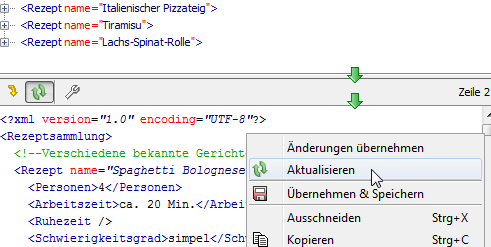
Um die Änderungen am XML Baum sofort anzuwenden, den Button "Änderungen des Baum automatisch anwenden" aktivieren.
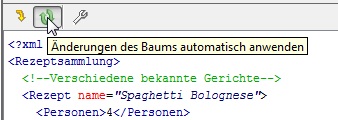
Bitte beachten Sie, dass bei großen Dateien das Anwenden der Änderungen einen nicht unerheblichen Rechenaufwand bedeuten kann. Deshalb kann es für flüssiges Arbeiten sinnvoll sein, das Anwenden der Änderungen nur bei Bedarf auszuführen.
4.2 Knoten des Baum in XML-Text wählen
Zur besseren Orientierung können Sie für einen Knoten im Baum dessen XML-Text auswählen, dazu die Funktion "Im XML Code auswählen" verwenden.
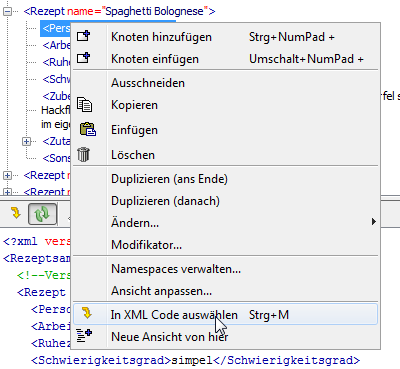
4.3 Zeilenumbruch und Syntax Highlighting nutzen
Das Umbrechen des Textes im Texteditor und das Syntax Highlighting aktivieren/deaktivieren Sie über das "Optionen..." Menü:
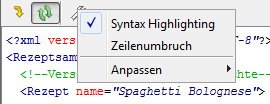
4.4 Schriftart und Schriftgröße anpassen
Für die Bearbeitung des XML-Textes lässt sich die verwendete Schriftart einstellen. Dazu via Ansicht->Optionen das Dialogfenster Optionen öffnen:
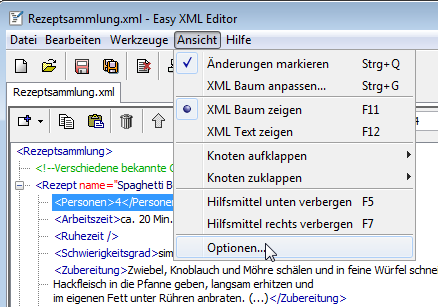
Wechseln Sie auf das Tab 'Ansicht', dort können Sie die Einstellungen vornehmen. Danach mit 'Ok' bestätigen, die Änderung wirkt sich sofort aus.
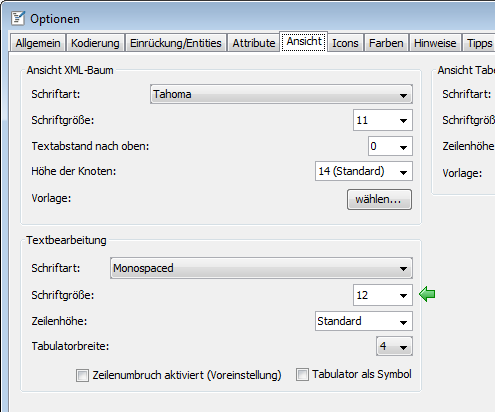

4.5 Tabulator und Zeilenumbruch anpassen
Sie können einstellen, wie breit ein Tabulator in der Textansicht dargestellt werden soll (in Zeichen) und ob ein spezielles Symbol für jeden Tabulator angezeigt werden soll.
Diese Einstellungen finden Sie in Datei->Optionen (Screenshot siehe Abschnitt vorher).
Der folgende Screenshot zeigt ein Beispiel für angezeigte Tabulatoren.
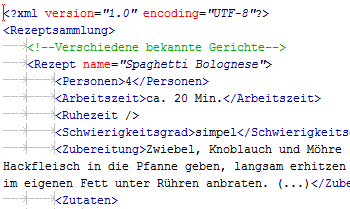
Auch die Einstellungen zur Einrückung wirken sich auf die Textbearbeitung aus. Näheres hierzu finden Sie in Kapitel: 11.1 Speichern: Ausgabe konfigurieren
5. Volltextsuche/Ersetzen
Die Volltextsuche erreichen Sie über das Tab 'Suche' im unteren Teil des Hauptfensters:
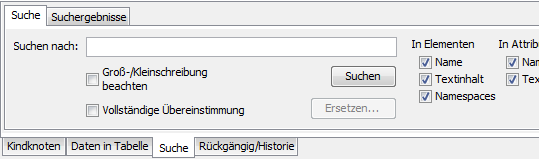
Hier können Sie eine Volltextsuche über die Knoten und Knotenattribute des XML-Baums durchführen. Die Suchergebnisse werden komfortabel in einer Liste angezeigt.
Zum Beispiel könnte die Liste von Suchergebnissen folgendermaßen aussehen:
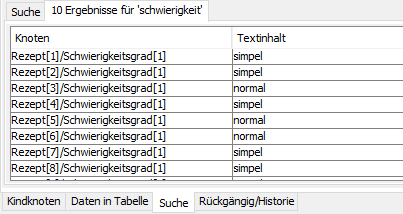
Bei Klick auf eine Zeile der Liste springt die XML-Baumansicht zu dem betreffenden Knoten.
Für die Suche stehen folgende Optionen zur Verfügung:
- Groß-/Kleinschreibung beachten: Ist diese Einstellung deaktiviert, so werden auch Fundstellen mit anderer Groß-/Kleinschreibung gelistet
- Vollständige Übereinstimmung: Wenn aktiviert, werden nur Fundstellen gelistet, die genau der Eingabe entsprechen. D.h. kein zusätzlicher Text davor oder dahinter vorhanden ist. Wenn deaktiviert, wird alles gefunden, was die Eingabe enthält.
- In Elementen: Hier aktivieren/deaktivieren Sie, ob in Name oder Textinhalt von Elementknoten gesucht werden soll.
- In Attributen: Hier aktivieren/deaktivieren Sie, ob in Name oder Textinhalt von Attributen gesucht werden soll.
- Weitere Knotentypen: Mit diesen Optionen können Sie einstellen, ob in Kommentaren, CData oder Processing Instructions gesucht werden soll.
- Knotentypen finden: Ist diese Option aktiviert, so werden die Knotentypen gefunden, die mit den anderen Optionen gewählt wurde, unabhängig von deren Inhalt. Bei Elementen oder Attributen werden diese bereits gefunden wenn einer der beiden Häkchen gesetzt ist. Möchten Sie z.B. alle Kommentare listen, so wählen Sie 'Kommentar' und 'Knotentypen finden'.
- Ersetzen...: Führt direkt das Ersetzen des Suchtext durch, für alle Suchergebnisse. Alternativ können Sie auch einzelne Funde in der Ergebnisliste auswählen und über das Kontextmenü (rechte Maustaste) ersetzen lassen. Ersetzen in Namespaces ist nicht möglich.
6. Rückgängig/Historie
Der Easy XML Editor kann alle Änderungen an dem XML-Baum entsprechend markieren. Außerdem können Sie jede Änderung einzeln zurücknehmen.
6.1 Aktivieren von Änderungen markieren
Ob Änderungen in der Baumdarstellung markiert werden, legen Sie über den Menüpunkt Ansicht->Änderungen markieren fest:
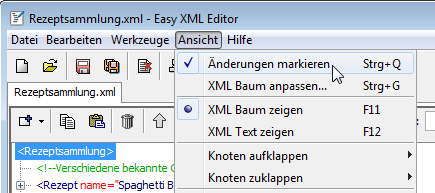
Ist die genannte Option aktiviert, so werden Änderungen farblich bzw. mit Durchstreichen markiert.
Die Markierung für Änderungen erfolgt folgendermaßen:
Knotenname bzw. -inhalt geändert: (roter Text)

Knotenattribut bearbeitet (Name, Wert): (roter Text)

Neuer Knoten (hier: durch Einfügen): (grüner Text)

Knoten löschen: (Durchgestrichener Text)
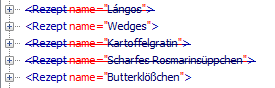
Alle Änderungen am XML-Baum werden im Tab 'Rückgängig/Historie' gelistet. Sie finden das Tab im unteren Teil des Hauptfensters:
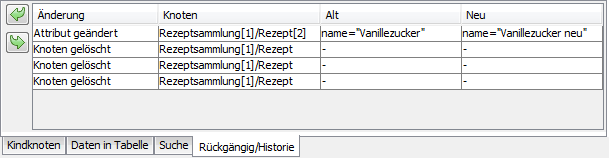
Mit den Buttons 'Rückgängig'/'Wiederherstellen' oder STRG+Z, STRG+Y können Sie jeweils einen Schritt zurück oder vor.

Über den Menüpunkt 'Historie leeren...' (auch in Kontextmenü der Rückgängig-Liste) können Sie die Änderunghistorie löschen. Damit werden die Änderungen nicht mehr markiert, bitte beachten Sie dass dann auch kein Rückgängig/Wiederherstellen mehr möglich ist!
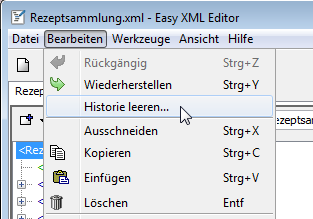
7. Bearbeiten von XML-Daten mit Hilfe der Tabellenansicht
Mit dem Easy XML Editor können Sie Ihre XML-Daten auf Tabellen abbilden und somit Änderungen auf eine ganz neue, übersichtliche Weise vornehmen.
Dazu muss festgelegt werden, auf welche Art die XML-Knoten auf eine Tabelle abgebildet werden. Wie das geht, zeigt folgendes Beispiel:
7.1 Schritt 1: Auswahl des Ausgangsknotens
Wählen Sie bitte den Knoten, dessen Kinder oder Kindeskinder die zu bearbeitenden Daten enthalten. In unserem Beispiel ist das der Wurzelknoten 'Patienten'. Er enthält mehrere Patienten mit ihren Daten:
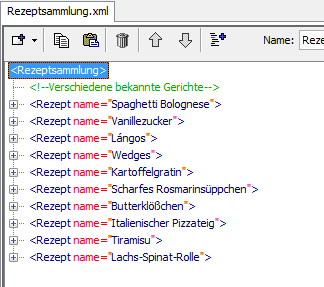
7.2 Schritt 2: Öffnen des Editors zum Anlegen einer Tabellendefinition
In diesem Schritt im unteren Teil des Hauptfensters das Tab 'Daten in Tabelle' auswählen:
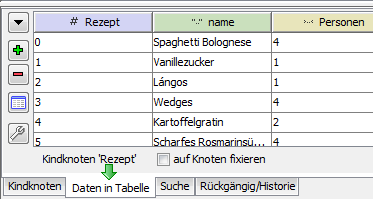
Anschließend durch Klick auf den Pfeil (
 )
das Drop-Down-Menü zur Auswahl einer Tabellendefinition öffnen. Es existieren noch keine Tabellendefinitionen, deshalb bitte
den Listenpunkt 'Tabellendefinition anlegen...' anklicken:
)
das Drop-Down-Menü zur Auswahl einer Tabellendefinition öffnen. Es existieren noch keine Tabellendefinitionen, deshalb bitte
den Listenpunkt 'Tabellendefinition anlegen...' anklicken:
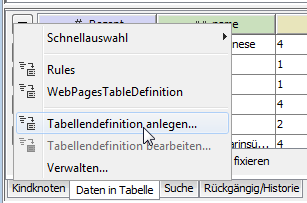
Daraufhin öffnet sich der Editor:
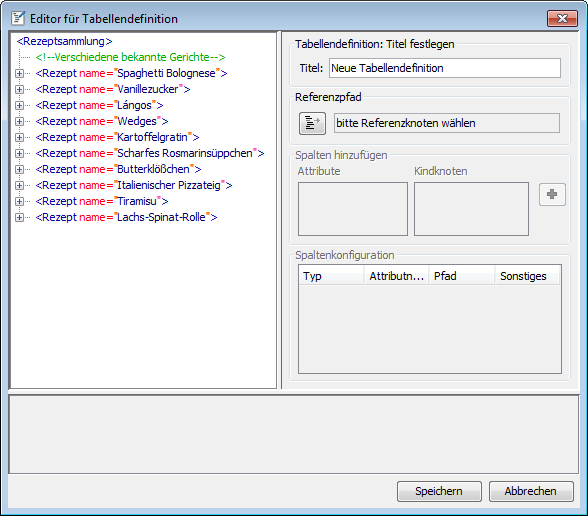
Er dient zur Festlegung der Tabellendefinition, weitere Informationen im nächsten Schritt.
7.3 Schritt 3: Auswahl des Referenzknotens und Speichern der Tabellendefinition
In diesem Schritt wählen Sie einen Knoten aus, der als Referenzknoten für die Spalten der Tabelle dient. Die Unterknoten und Attribute dieses speziellen Knotens legen fest, welche Spalten in der Tabelle angezeigt werden.
Sie sollten deshalb einen Knoten als Referenzknoten wählen, der möglichst alle möglichen Unterknoten und Attribute enthält. In unserem Beispiel ist es unerheblich, welcher der gelisteten Knoten als Referenzknoten gewählt wird, weil alle über die gleichen Unterknoten bzw. Attribute verfügen.
Zum Fortfahren wählen Sie bitte einen der Knoten der ersten Ebene und klicken Sie auf den Button 'Als Referenzknoten übernehmen':
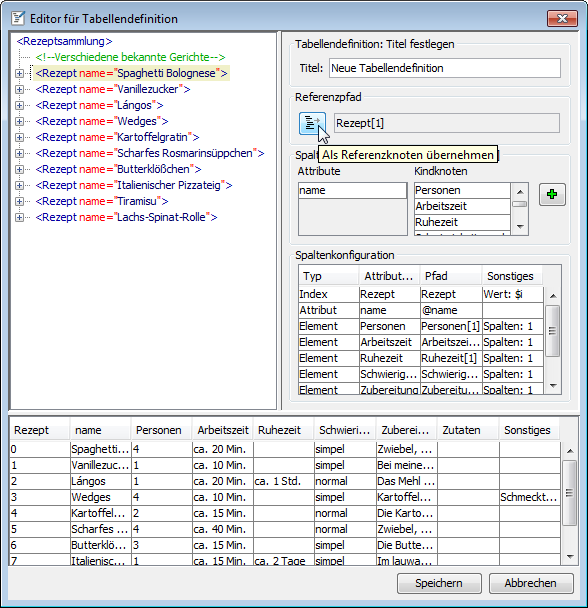
Daraufhin wird der Knoten als Referenzknoten verwendet. Alle Attribute und direkte Kindknoten werden als Spalten vorkonfiguriert. Der ausgewählte Referenzknoten wird farbig markiert.
Im unteren Teil des Fensters ist eine Vorschau der resultierenden Tabelle zu sehen.
Die Tabellenvorschau zeigt nun folgende Spalten:
- Rezept: Die Nummerierung der Kindknoten ('Rezept')
- name: das Attribut der Kindknoten Rezept
- Personen, Arbeitszeit, Ruhezeit, ...: die Unterknoten der Kindknoten ('Rezept')
Für die Bearbeitung der Rezept wollen wir auf die Zutaten verzichten. In der Liste der konfigurierten Spalten entfernen wir den Eintrag für die Elementspalte 'Zutaten'.
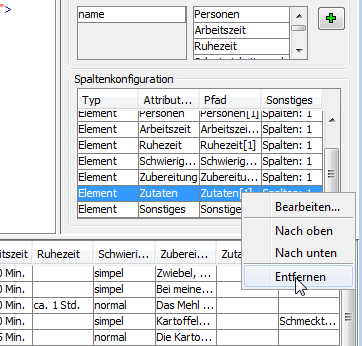
Dadurch ändert sich die Vorschau der Tabelle. Damit ist die Tabellendefinition wie gewünscht konfiguriert.
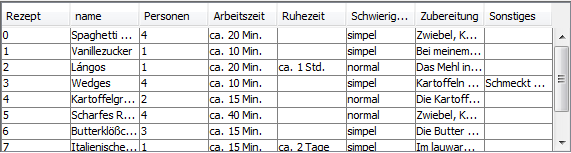
Über das gezeigte Kontextmenü können Sie auch die Spalten umsortieren oder Details bearbeiten. Das Umsortieren funktioniert noch schneller, wenn Sie bei gedrückter ALT-Taste das Mausrad bewegen. Der ausgewälte Eintrag wird verschoben.
Für die unterschiedlichen Spaltentypen lassen sich noch Details konfigurieren ("Bearbeiten..." oder Doppelklick):
- Index: Diese Spalten enthalten Zähler für Elementknoten. Optional können Sie zur besseren Verständlichkeit Werte von Attributen oder Kindknoten auslesen. Die Pfade zum Auslesen funktionieren immer relativ zu dem betreffenden Knoten, z.B. [Rezept/Arbeitszeit] für Rezepte.
- Attribut: Für eine Attribut Spaltendefinition wird nur der Attributname benötigt.
- Element: Für eine Spaltendefinition eines Elements geben Sie Elementnamen und Spaltenanzahl an. Bei mehreren Spalten werden die Elemente mit gleichem Namen angesprochen, z.B. Arbeitszeit[1], Arbeitszeit[2], Arbeitszeit[3], ...
Zum Schluss noch einen passenden Titel vergeben:

Die Konfiguration ist abgeschlossen, nun mit 'Speichern' bestätigen. Die neue Tabellendefinition wird gespeichert.
7.4 Schritt 4: Durchführung der Änderungen an den XML-Daten
Mit dem Speichern der neu angelegten Tabellendefinition (Schritt 3) wird diese zur Bearbeitung der Daten ausgewählt. Am Ende der Tabelle steht nun der Titel der Tabellendefinition.
Durch Doppelklick auf eine Zelle der Tabelle können Sie den Wert direkt ändern. Änderungen mit ENTER bestätigen.
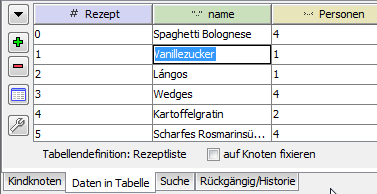
Jede Änderung wirkt sich sofort auf die Baumansicht aus:

Dieser Änderungen werden im Baum gekennzeichnet, mehr dazu
in Kapitel:
6. Rückgängig/Historie
7.5 Optionen der Tabellenbearbeitung
-
Zeile einfügen
Über das Icon "Zeile einfügen" links von der Tabelle können Sie unterhalb der markierten Zeile eine neue Zeile einfügen:
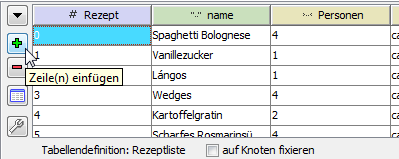
Dadurch wird dem XML-Baum an der betreffenden Stelle ein leerer Knoten hinzugefügt. Die grauen Felder in der Tabelle zeigen an, dass die Attribute/Elemente nicht in dem Knoten existieren:

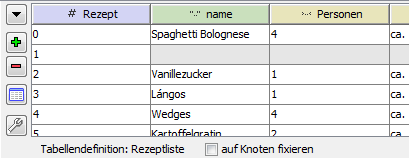
Dies können Sie auch mit den Tastenkombinationen EINF und STRG++ erreichen.
Dieser Änderungen werden im Baum gekennzeichnet, mehr dazu
in Kapitel: 6. Rückgängig/Historie -
Zeile löschen
Über das Icon "Zeile löschen" links von der Tabelle können Sie die markierte Zeile der Tabelle löschen:
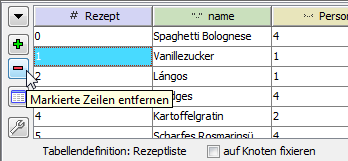
Dieser Änderungen werden im Baum gekennzeichnet, mehr dazu
in Kapitel: 6. Rückgängig/Historie -
Auf Knoten fixieren
Normalerweise wechselt der Inhalt der Tabelle "Daten bearbeiten", wenn Sie einen neuen Knoten im Baum auswählen. Das kann verhindert werden, indem Sie die Option "Auf Knoten fixieren" aktivieren. Wenn Sie dann mit dem Baum arbeiten, bleibt die Tabellenansicht auf dem zuvor gewählten Knoten stehen.
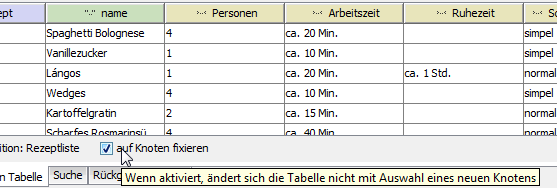
-
Tabelle in neuem Fenster öffnen
Um Daten leichter bearbeiten zu können, können Sie eine beliebige Zahl von Tabellen als einzelne Fenster anzeigen lassen. Dazu bitte die gewünschten Einstellungen treffen (Schema, evtl. "Auf Knoten fixieren") und dann mit dem Icon ein neues Fenster öffnen:
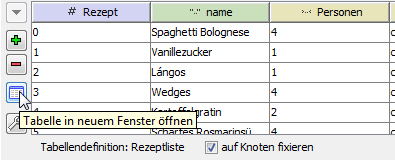
Dadurch wird die Tabelle in einem neuen, eigenständigen Fenster dargestellt:
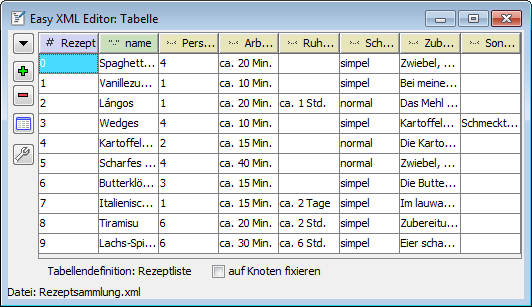
-
Tabelle sortieren
Sie können die Tabelle nach einzelnen Spalten sortieren lassen. Dazu bitte auf den entsprechenden Spaltentitel 1x oder 2x klicken, je nachdem ob die Sortierung aufsteigend oder absteigend erfolgen soll. Der Stern * im Titel zeigt an, dass nach dieser Spalte sortiert wird.
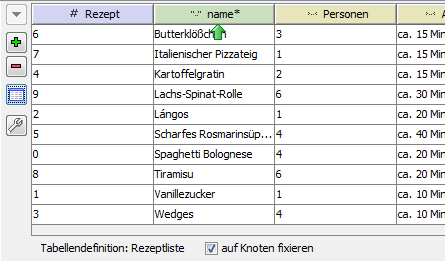
-
Werte ändern
Mit der Funktion "Werte ändern" können Sie Daten mehrerer Zeilen leicht ändern. Dazu die betreffenden Zeilen markieren. Beim Markieren helfen Ihnen die Tasten STRG und UMSCHALT weiter. Bei gedrückter STRG Taste wird eine geklickte Zeile der Auswahl hinzugefügt. Bei gedrückter UMSCHALT Taste werden alle Zeilen zwischen der letzten Auswahl und der geklickten Zeile markiert. So können Sie eine beliebige Kombination von Zeilen markieren.
Sind Zeilen markiert, bitte mit rechter Maustaste in die Tabelle klicken. Es erscheint ein Menü mit dem Punkt "Werte ändern", diesen anklicken.
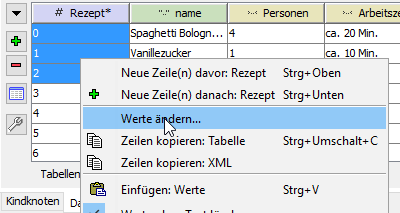
Daraufhin erscheint das Fenster "Werte setzen". Durch Aktivieren der Kontrollkästchen legen Sie fest, ob der Wert dieser Spalte überhaupt neu gesetzt werden soll. Wenn ja, bitte rechts davon den neuen Text eintragen.
Mit den Kontrollkästchen "löschen" veranlassen Sie, den betreffenden Knoten (mit Unterknoten!) oder das betreffende Attribut zu entfernen.
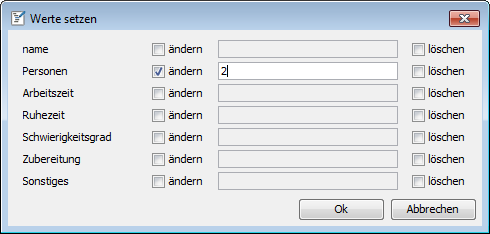
Mit Bestätigen durch "Ok" werden die Werte der Spalte in den ausgewählten Zeilen neu gesetzt.
Dieser Änderungen werden im Baum gekennzeichnet, mehr dazu
in Kapitel: 6. Rückgängig/Historie
7.6 Export der Daten der Tabellenbearbeitung
Sie können die Daten der Tabellenbearbeitung so wie sie angezeigt werden in die Zwischenablage oder eine Datei exportieren. Klicken Sie dazu auf den Button "Optionen..." und dann auf "Exportieren...":
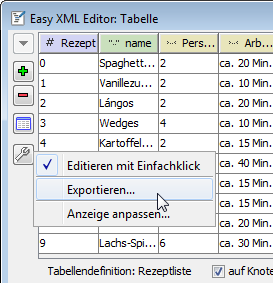
Es öffnet sich ein Dialogfenster, hier können Sie verschiedene Einstellungen zum Export vornehmen:
- Exportziel: In die Zwischenablage oder eine Datei
- Trennzeichen: Mit diesem Zeichen werden die Einträge der einzelnen Spalten voneinander abgetrennt
- Feldbegrenzer: (optional) Gibt das Zeichen an, mit dem die Werte eingeschlossen werden, üblicherweise " oder '
- Text für [kein Wert]: Wird in Zellen eingetragen, die keinen Wert haben (kein Knoten/kein Attribut vorhanden)
- Überschriften hinzufügen: Wenn aktiviert, wird als erste Zeile eine Zeile mit den Spaltenbezeichnungen hinzugefügt
Durch Klick auf die Schaltfläche "Exportieren" werden die Daten entsprechend der Einstellungen exportiert.
8. Kodierung
Bei Öffnen einer Datei wird automatisch deren Kodierung ermittelt. Sie müssen hierfür keine Einstellung vornehmen.
Bitte legen Sie über den Menüpunkt Datei->Kodierung fest, in welcher Zeichenkodierung die Datei gespeichert werden soll:

Listen anpassen: Sie können die angezeigte Liste an Ihre Bedürfnisse anpassen. Mehr dazu im folgenden Abschnitt.
Folgende Kodierungen werden vom Easy XML Editor unterstützt:
- UTF-8 (Unicode)
- ISO-8859-1 (Westeuropäisch)
- ISO-8859-2 (Osteuropäisch)
- ISO-8859-3 (Südeuropäisch)
- ISO-8859-4 (Baltisch)
- ISO-8859-5 (Kyrillisch)
- ISO-8859-6 (Arabisch)
- ISO-8859-7 (Griechisch)
- ISO-8859-8 (Hebräisch)
- ISO-8859-9 (Türkisch)
- ISO-8859-13 (Baltisch)
- ISO-8859-15 (Westeuropäisch)
- Windows-1250 (Windows Osteuropäisch)
- Windows-1251 (Windows Kyrillisch)
- Windows-1252 (Windows Latin-1)
- Windows-1253 (Windows Griechisch)
- Windows-1254 (Windows Türkisch)
- Windows-1255 (Windows Hebräisch)
- Windows-1256 (Windows Arabisch)
- Windows-1257 (Windows Baltisch)
- Windows-1258 (Windows Vietnamesisch)
- KOI8-R (Kyrillisch/Ukrainisch)
- GB18030 (Chinesisch vereinfacht)
- Big5 (Chinesisch traditionell)
- TIS-620 (Thai)
- ISO-2022-JP (Japanisch)
- ISO-2022-KR (Koreanisch)
Die Liste der angezeigten Kodierungen (Datei->Kodierungen) kann angepasst werden. Dazu über Ansicht->Optionen die Optionen öffnen:
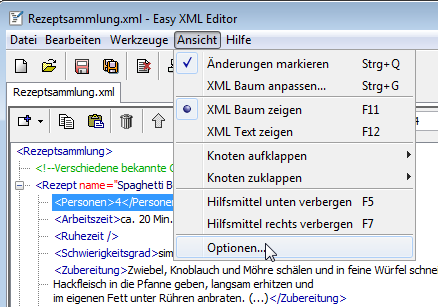
Hier das Tab 'Kodierung' öffnen:
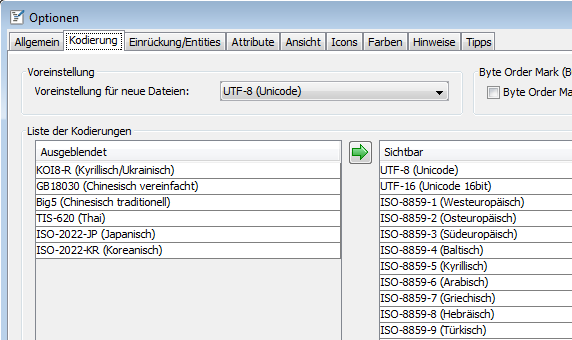
Über die beiden Listen lassen sich die sichtbaren und unsichtbaren Kodierungen einstellen.
8.4 Voreinstellung für neue Dateien
Im Tab 'Kodierung' des Dialogs Optionen können Sie die Voreinstellung für neue Dateien festlegen. Diese Einstellung wird auch verwendet, wenn beim Öffnen einer Datei keine Kodierung festgestellt werden kann (z.B. wenn das Attribut <?xml encoding="..."> fehlt).
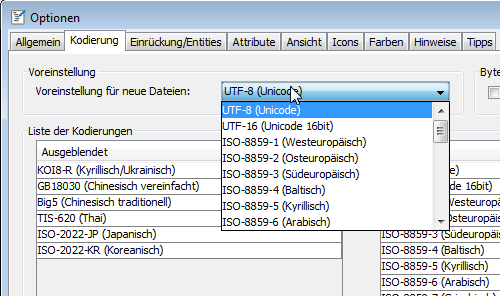
9. XML als Graph bearbeiten
Mit dem Easy XML Editor können Sie XML-Dateien auch als Graph bearbeiten. Dafür werden die einzelnen Knoten als Rechtecke angezeigt, die Sie beliebig anordnen können. Die folgende Darstellung zeigt ein Beispiel:
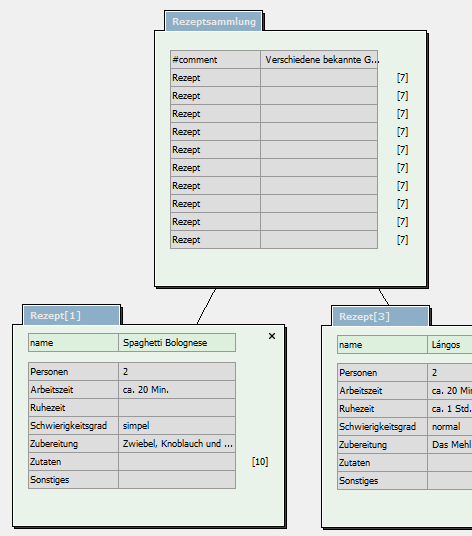
Bei der Darstellung als Graph besteht jeder Knoten aus diesen Bestandteilen:
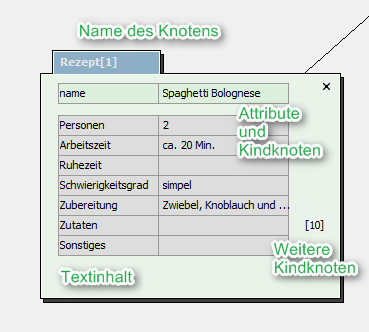
Im Folgenden wird die grafische Darstellung eines einzelnen Knotens als "Box" bezeichnet.
9.1 Graph-Ansicht öffnen / Zoom
In die Graph-Ansicht gelangen Sie über das entsprechende Icon in der Toolbar:
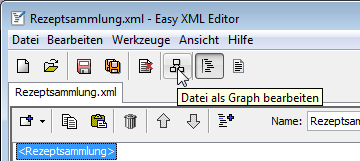
Für die Ansicht kann ein Zoom gewählt werden (rechts oben).
Sie können den Zoom auch bei gedrückter STRG-Taste mit dem Mausrad einstellen!
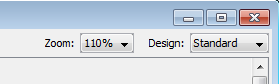
Ziehen Sie zum Auswählen von mehreren Boxen mit der Maus bei gedrückter linker Maustaste einen Rahmen.
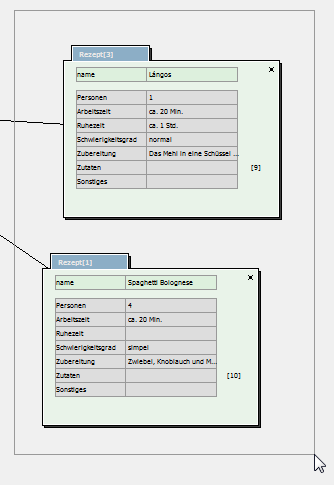
Markierte Boxen werden farblich gekennzeichnet. Sie können auch bei gedrückter UMSCHALT-Taste durch Anklicken oder mit einem Rahmens neue Boxen zu der aktuellen Auswahl hinzufügen.
9.3 Unterknoten anzeigen/verbergen
Klicken Sie zum Anzeigen der Untenknoten auf die Zahl in der Zeile des Vaterknotens, zum Verbergen eines Knotens rechts oben auf das 'x'.
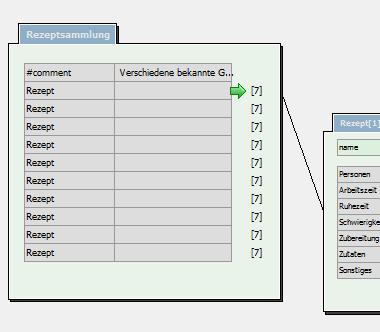
Alternativ können Sie auch alle Unterknoten anzeigen/verbergen, indem Sie in der Box auf eine freie Fläche mit rechter Maustaste klicken und aus dem Kontextmenü "Alle Kinder zeigen", "Alle Kinder verbergen" oder "Knoten ausblenden" auswählen.

Die Daten eines dargestellten Knotens können direkt im Graph geändert werden. Markieren Sie dazu eine Box in der Ansicht (durch Klick mit linker Maustaste). Die einzelnen Felder können auch direkt ausgewählt werden.
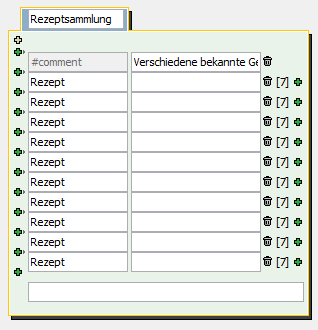
Zum Ändern der Texte einfach die Feldinhalte ändern.
Die Pluszeichen links sind zum Hinzufügen (am Ende) und Einfügen (dazwischen) von Knoten bzw. Attributen.
Die Pluszeichen rechts sind zum Hinzufügen von Kindknoten an den Knoten der jeweiligen Zeile.
Klick Sie auf die Müll-Icons zum Löschen des jeweiligen Kindknotens bzw. Attributs.
Knotentyp ändern
Den Knotentyp eines Knotens ändern Sie durch Anklicken eines Eingabefelds für den Namen von Kindknoten mit der rechten Maustaste. Im Kontextmenü können Sie den neuen Knotentyp wählen.
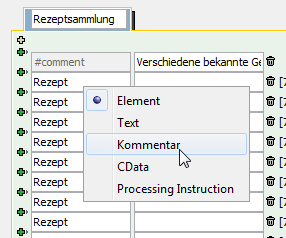
Die Funktionen zum Ausrichtung und Verteilen erreichen Sie entweder über die Icons links oder über das Kontextmenü.
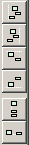
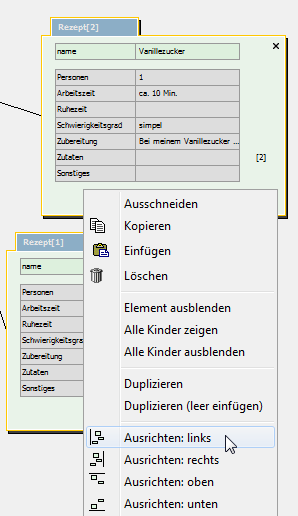
Im folgenden Beispiel sollen die drei Boxen links ausgerichtet und gleichmäßig horizontal verteilt werden. Zuerst markieren wir die Boxen, indem wir einen Rahmen darum ziehen:
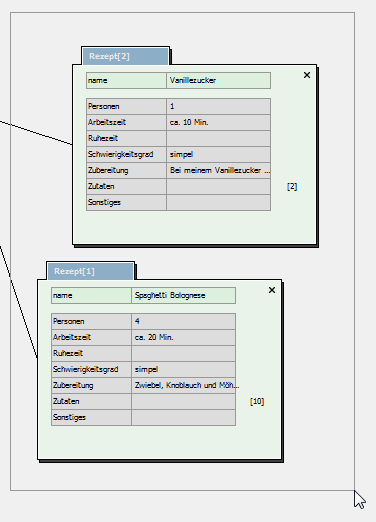
Damit werden die Boxen ausgewählt. Nun klicken wir mit rechter Maustaste auf eine der markierten Boxen und wählen "Ausrichten: Links" aus dem Kontextmenü.
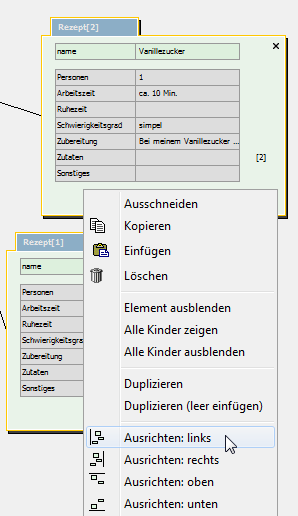
Die Auswahl wird links ausgerichtet:
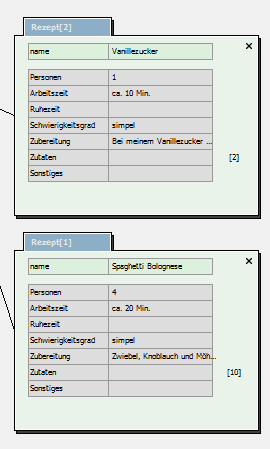
Sie können für jede Box einzeln festlegen, in welche Richtung die Linien sie verlassen. Bei diesem Beispiel verlassen die Linien die obere Box nach unten. (Standard ist "nach rechts")
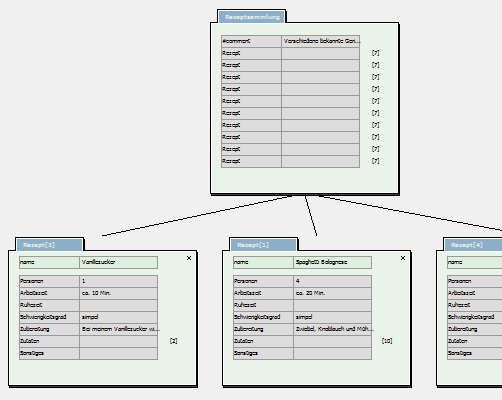
Um dies zu erreichen, markieren Sie eine oder mehrere Boxen und wählen Sie eines der Icons links.
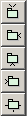
Die Stelle, an der die Linien die Kindknoten treffen, wird entsprechend angepasst.
Um zu einem späteren Zeitpunkt mit der Bearbeitung fortfahren zu können, können Sie die Anordnung der Boxen in einem sogenannten Layout speichern und später wieder laden. Die Liste der Layouts befindet sich links oben im Fenster:
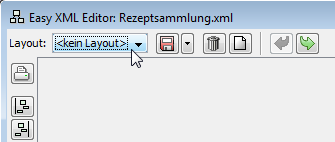
Zum Speichern eines Layouts auf den Button "Speichern" klicken
 . Es erscheint eine Dialogbox zur Eingabe des Names des Layouts. Anschließend wird die aktuell angezeigte Anordnung der Boxen in das Layout geschrieben.
. Es erscheint eine Dialogbox zur Eingabe des Names des Layouts. Anschließend wird die aktuell angezeigte Anordnung der Boxen in das Layout geschrieben.
Zum Laden eines Layouts einen Eintrag aus der Liste wählen. In einem Layout wird gespeichert, welche Kindboxen an welcher Stelle positioniert sind. Es ist deshalb auch möglich, ein Layout auf eine andere XML-Datei anzuwenden als mit der es erstellt wurde.
Sie können die aktuelle Ansicht ausdrucken, dazu auf das Icon (links im Fenster) klicken:
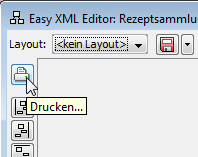
Für die Graph-Ansicht stehen verschiedene Designs zur Verfügung. Wählen Sie das gewünschte Design in der Liste rechts oben im Fenster.
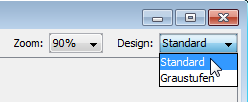
10. Anpassen der Oberfläche
Sie können die Anordnung der Tabs im Easy XML Editor ändern. Klicken Sie dazu auf den Kopf eines Tabs mit rechter Maustaste. Es erscheint eine Liste von Optionen:
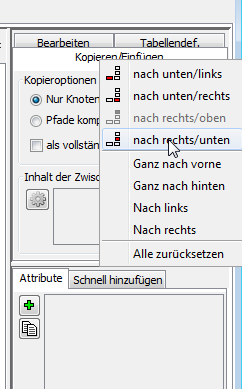
In diesem Beispiel verlegen wir das Tab "Kindknoten" in den unteren Teil der rechten Seite. Durch Klick auf "nach rechts/unten" wird das Tab verschoben:
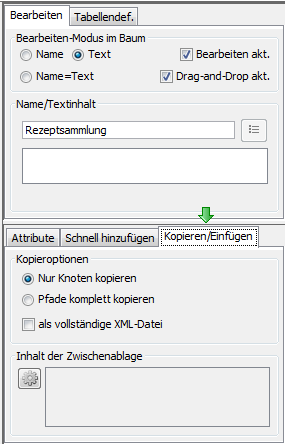
Es befindet sich nun weiter unten. Um das Tab zusätzlich neben "Attribute" zu platzieren, erneut mit rechter Maustaste auf dessen Kopf klicken. Der Punkt "nach links" wird gewählt.
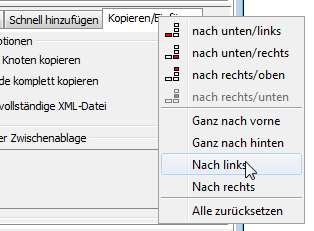
Daraufhin rutscht das Tab um eine Position nach links.
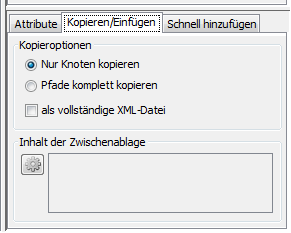
Bitte beachten Sie: beim Schließen des Easy XML Editors werden die Einstellungen der zuletzt angezeigten Datei gespeichert und für weitere neue oder geöffnete Datei verwandt.
10.2 Hilfsmittel unten/rechts vorübergehend ausblenden
Die Hilfsmittel im Hauptfenster rechts und unten können bei Bedarf ausgeblendet werden. Damit wird Platz für die übrigen Teile geschaffen.
Zum Ein-/Ausblenden können Sie die Tasten F5 und F7 oder die entsprechenden Menüeinträge in 'Ansicht' verwenden:
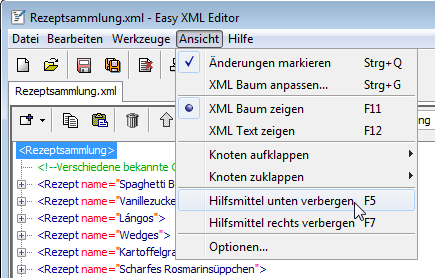
Durch mehrmaliges Betätigen von F5 bzw. F7 werden die Hilfsmittel aus- bzw. wieder eingeblendet.
Anstatt mit Tastendruck oder über Menü können Sie auch die Teiler am Rand des Fensters mit gedrückter Maustaste wieder sichtbar ziehen.
10.3 Schriftgrößen und Schriftdarstellung für XML-Baum und Tabellenbearbeitung konfigurieren
Sie können die Ansicht des XML-Baum und der Tabellenbearbeitung im Hinblick auf Schrift und Abstände an Ihre persönlichen Wünsche anpassen. Diese Einstellungen nehmen Sie im Tab 'Ansicht' der Optionen vor:
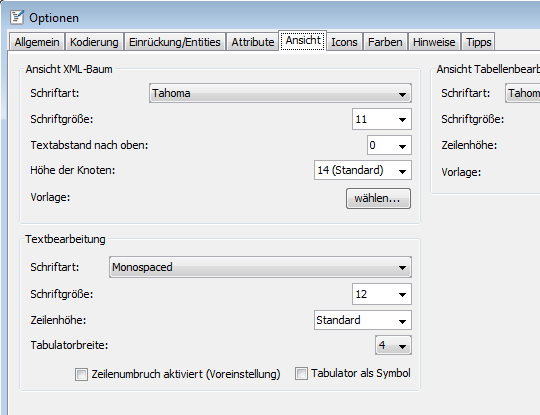
Hier können Sie Schriftart, Schriftgröße und die jeweilige Zeilenhöhe einstellen. Die folgenden Bildschirmaufnahmen zeigen Beispiele für geänderte Werte:
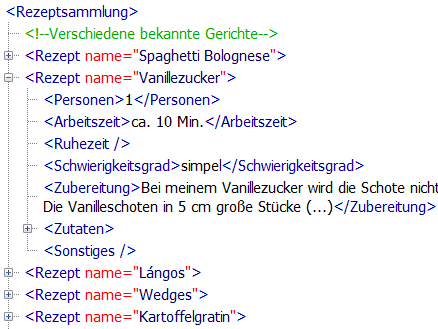
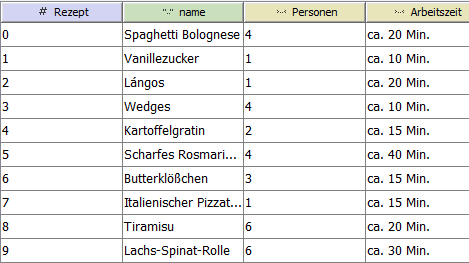
Mit den Schaltflächen 'wählen...' erreichen Sie mögliche Kombinationen für diese Einstellungen (siehe unten). Sie können aber natürlich davon abweichend die Einstellungen nach Ihren Wünschen anpassen.
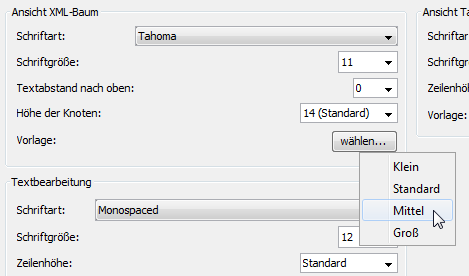
10.4 Grundsätzliche Darstellung für den XML-Baum konfigurieren
Für die Darstellung des XML-Baums können Sie konfigurieren:
- Icons anzeigen ja/nein
- Syntax Highlighting ja/nein
- Zeilenumbrüche in mehrzeiligen Textinhalten ja/nein
- Verbindungslinien anzeigen ja/nein
- Plus/Minus Symbole anzeigen ja/nein
- Wie bearbeitet wird (z.B. Einfachklick, Doppelklick)
Dazu den Konfigurationsdialog über Kontextmenü oder das Hauptmenü "Ansicht->XML Baum anpassen" öffnen:
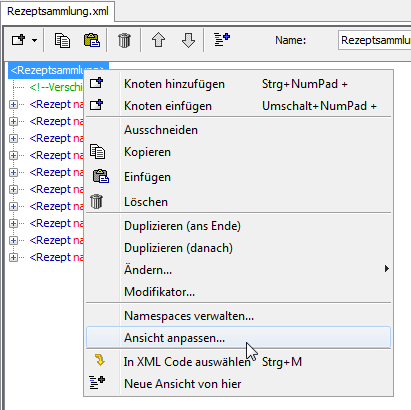
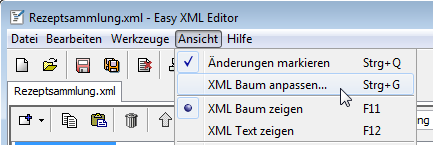
Auswahloptionen des Konfigurationsdialogs:
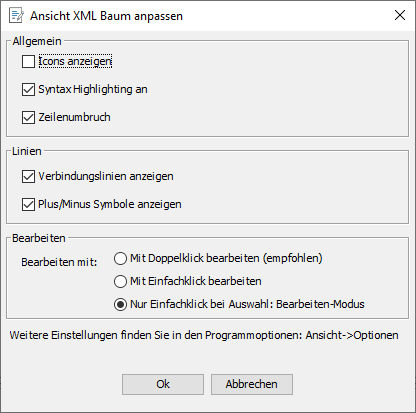
Zwei Beispiele für eine geänderte Darstellung:
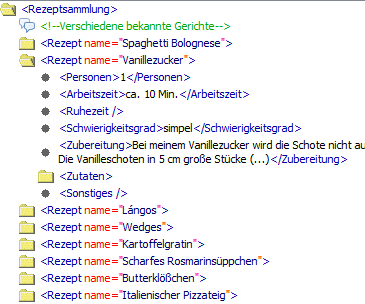
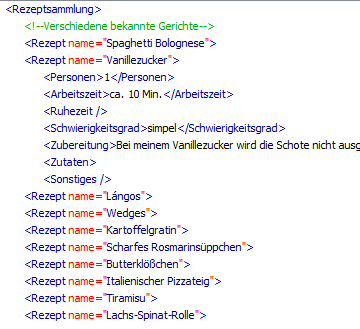
Es ist einstellbar, welche Icons für die einzelnen Knoten im Baum angezeigt werden. Ein Beispiel für eine Anzeige mit geänderten Icons:
Zum Einstellen der Icons bitte Ansicht->Optionen im Menü öffnen. Im Dialogfenster Optionen ist es das Tab 'Ansicht':
Hier können Sie die Icons für die jeweiligen Knoten einstellen. Mit dem Button 'Voreinstellung wählen...' können Sie typische Kombinationen der ersten drei Icons wählen.
Sie können die Farben für Baumansicht und Textbearbeitung (XML Code) an Ihre Bedürfnisse anpassen.
Dazu im Menü Ansicht->Optionen auswählen. Es öffnet sich der Dialog 'Optionen'. Dort die Registerkarte 'Farben' auswählen:

Hier stellen Sie die einzelnen Farben ein. Zum Auswahl einer Farbe bitte auf den Vorschautext klicken (markiert durch den grünen Pfeil), daraufhin öffnet sich ein Auswahlfenster für die betreffende Farbe:
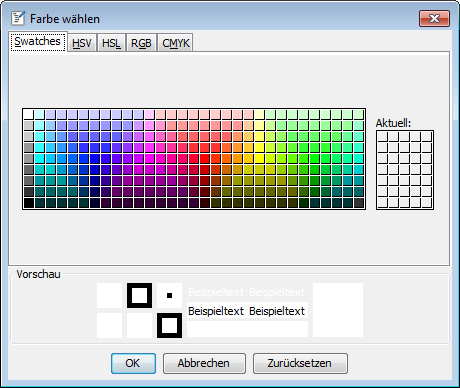
Auf diesem Weg lassen sich alle Farben wie gewünscht anpassen. Die Buttons Minus/Plus dienen als Hilfsmittel.
11. Speichern/Drucken/Exportieren
11.1 Speichern: Ausgabe konfigurieren
Zum Steuern der Ausgabe des XML-Codes kann genauer eingestellt werden:
- Einrückung: wie werden die Ebenen optisch voneinander getrennt?
- Entities: welche Entities werden als Zeichen gespeichert oder in der Form &#nnnn; kodiert?
- Attribute: Sortierreihenfolge der Attribute (Alphabetisch sortiert/nach Textlänge sortiert)
- Attribute: Einrücken der Attribute nach bestimmter Länge
Die Einstellungen zu Einrückung/Entities finden Sie im Dialogfenster Optionen (Menü Ansicht->Optionen), im Tab 'Einrückung/Entities':
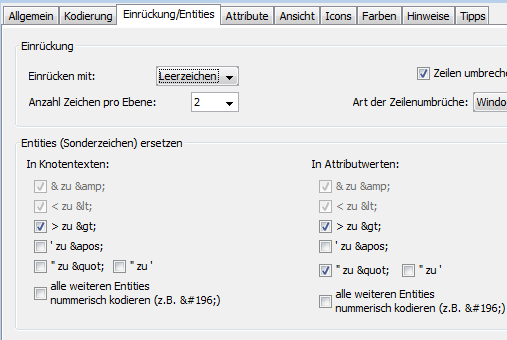
Für die Einrückung legen Sie fest, mit welchem Zeichen eingerückt wird (Leerzeichen, Tabulator) und die Anzahl der Zeichen pro neuer Ebene. In Ausnahmefällen kann es erwünscht sein, auf Zeilenumbrüche zu verzichten. Ist dies erforderlich, dann deaktivieren Sie die Option 'Zeilen umbrechen'.
Beim Speichern von XML können Sonderzeichen (sog. Entities) entweder tatsächlich als Zeichen (z.B. €, &), oder stattdessen in Text kodiert gespeichert werden (z.B. € für das Euro-Zeichen). Wie die Sonderzeichen in Elementen oder Attributen geschrieben werden, legen Sie auf dieser Seite fest (siehe oben).
Einige Einstellungen (&, <, ") sind nicht änderbar, da Sie zum Erzeugen von gültigen XML-Dateien zwingend erforderlich sind. Eine Liste der mit der Option "alle weiteren Entities nummerisch kodieren" behandelten Sonderzeichen finden Sie auf dieser Seite im Abschnitt "Character entities in HTML": http://en.wikipedia.org/wiki/List_of_XML_and_HTML_character_entity_references
Die Einstellungen zu Attributen finden Sie im Dialogfenster Optionen (Menü Ansicht->Optionen), im Tab 'Attribute':
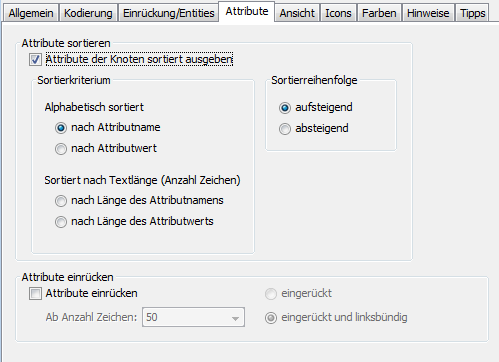
Attribute sortiert ausgeben: Hier können Sie Attribute nach Attributname oder -text sortieren lassen:
- Alphabetisch
- Nach Textlänge: Optisch ist die Textlänge oft ein Kriterium für schönes XML, hiermit können Sie z.B. die Attribute mit dem kürzesten Text zuerst anordnen
Attribute einrücken: Hier legen Sie fest, wie viele Zeichen Attribute einnehmen dürfen, bis ein Zeilenumbruch eingefügt wird. Zum Beispiel:
Ohne Einrückung:

Mit Einrückung:

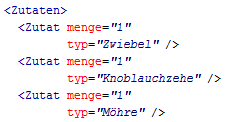
Linksbündig bedeutet, dass die Attribute bis zum Anfang des ersten Attributs eingerückt werden.
Sie können die Baumansicht oder die Textansicht einer XML-Datei auf einen Drucker ausgeben.
Um die aktuelle Ansicht des XML Baum zu drucken, den Menüeintrag "Datei->Drucken..." auswählen.
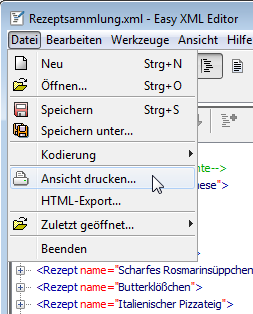
Der Inhalt der geladenen XML-Datei kann in eine HTML-Datei exportiert werden. Damit können Sie die Inhalte der Datei in gut lesbarer Form z.B. verschicken oder ausdrucken.
Wählen Sie dazu den Eintrag "Datei->HTML-Export..." aus dem Menü.

Das Ergebnis sieht beispielsweise so aus:

12. Kurztipps in der Software
Rechts oben im Hauptfenster werden Tipps angezeigt, wenn Sie eine Option verwendet haben, die auch schneller (meist mit Tastenkombination) erreichbar ist.
Fahren Sie mit der Maus über den gezeigten Text, dann wird eine ausführliche Beschreibung des Tipps angezeigt:
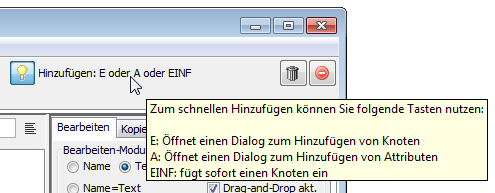
Möchten Sie den einen Tipp ausblenden oder in Zukunft nicht mehr angezeigt bekommen, verwenden Sie bitte die Icons:
-
 Entfernt den Tipp aus der aktuellen Liste
Entfernt den Tipp aus der aktuellen Liste
-
 Zeigt diesen Tipp nicht mehr an
Zeigt diesen Tipp nicht mehr an
Sie können diese Einstellungen auch im Dialog "Optionen" anpassen:
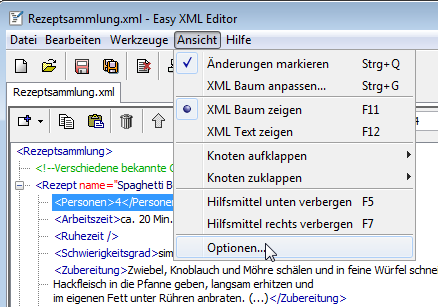
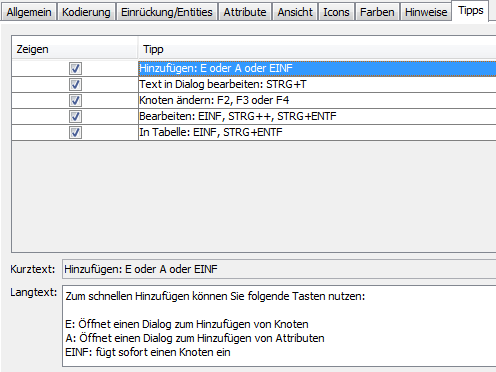
Zum Ausblenden des Tipp-Bereichs bitte auf die Glühlampe klicken.
13. Das Wichtigste in Kürze
In diesem Abschnitt sind die wichtigsten Benutzungshinweise für den Easy XML Editor zusammengefasst, die auch für erfahrene Nutzer nicht sofort auf den ersten Blick erkennbar sind.
-
Öffnen via Drag-and-Drop: Sie können Dateien öffnen, indem Sie sie vom Windows Explorer© in das Easy XML Editor Fenster ziehen.
Details hierzu in Abschnitt 1.2 . -
Schnelles Hinzufügen von Elementknoten/Attributen: Sie können einer Reihe von Knoten leicht Unterknoten/Attribute hinzufügen. Dazu ein paar Knoten markieren und auf der Tastatur 'a' oder 'e' betätigen. Daraufhin erscheint ein Fenster zur Eingabe der Daten für die neuen Elemente/Attribute.
Details hierzu in Abschnitt 2.7 . -
Tastaturbelegung:
In der Baumansicht der XML-Daten können Sie folgende Tastaturkürzel verwenden:- STRG+C: Kopieren
- STRG+V: Einfügen
- STRG+X: Ausschneiden
- STRG+D: Knoten duplizieren
- STRG+S: Speichern
- STRG+W: Datei schließen
- STRG+Q: Umschalten von Änderungen zeigen/nicht zeigen
- EINF: Knoten hinzufügen
- ENTF: Knoten löschen
- STRG, UMSCHALT: gedrückt halten und klicken, STRG fügt einzelne Knoten zur Auswahl und UMSCHALT einen Bereich von Knoten zur Auswahl hinzu
- a/e: Schnelles Hinzufügen von Element/Attribut (siehe Abschnitt 2.7 )
- ENTER: Bei selektiertem Knoten Bearbeiten des Knotens, mit Bearbeitenmodus wie eingestellt in Panel 'Bearbeiten'
- F2 oder UMSCHALT+ENTER: Bei selektiertem Knoten Bearbeiten des Knotennamens (siehe Abschnitt 2.1 )
- F3 oder STRG+ENTER: Bei selektiertem Knoten Bearbeiten des Knotentextes (siehe Abschnitt 2.1 )
- F4 oder ALT+ENTER: Bei selektiertem Knoten Bearbeiten des Knotennamen/Knotentextes (Format: [name]=[text]) (siehe Abschnitt 2.1 )
- 1, 2, ...: Bearbeiten des 1. bzw. 2. Attributs, mit Bearbeitenmodus wie eingestellt in Panel 'Bearbeiten'
- STRG+1, STRG+2, ...: Bearbeiten des Textinhalts des 1. bzw. 2. Attributs
- UMSCHALT+1, UMSCHALT+2, ...: Bearbeiten des Names des 1. bzw. 2. Attributs
- ALT+1, ALT+2, ...: Bearbeiten des Namens und Textinhalts des 1. bzw. 2. Attributs, im Format [Name]=[Textinhalt]
- STRG+LEERTASTE (wenn in Bearbeitenmodus): Die Auswahlliste anzeigen
- STRG+CIRCUMFLEX (^ links neben der 1): Von jedem Teil des Hauptfensters zum Baum wechseln; wenn der Baum bereits aktiv ist, Wechsel zu 'Attribute'
- (Wenn Auswahlliste angezeigt) STRG+ENTER: Wählt den ersten Eintrag aus der Auswahlliste
In der Tabellenbearbeitung stehen diese Tastenkombinationen zur Verfügung:- EINF, STRG+NACH-UNTEN: Zeile unterhalb hinzufügen
- STRG+NACH-OBEN: Zeile oberhalb hinzufügen
- STRG+ENTF: Markierte Zeilen löschen
- STRG+UMSCHALT+C: Kopieren der markierten Zeilen als Tabelle/CSV-Daten
- STRG+V: Einfügen von Zellenwerten (CSV-Daten bzw. Daten aus Tabellenkalkulationsprogramm)
In den Tabs "Attribute" und "Kindknoten":- EINF, STRG+NACH-UNTEN: Eintrag unterhalb hinzufügen
- STRG+ENTF: Eintrag löschen
- NACH-UNTEN, NACH-OBEN, NACH-LINKS, NACH-RECHTS: zwischen den Feldern wechseln
- Verschieben von Knoten: Mit gedrückter ALT-Taste können Sie mit dem Mausrad oder mit den Pfeiltasten NACH-OBEN/NACH-UNTEN die Position eines Knotens ändern
- In Liste der konfigurierten Spalten einer Tabellendefinition: ALT-Taste mit Mausrad verschiebt die ausgewählte Spalte nach oben/unten.
-
Graph bearbeiten:
- UMSCHALT: Hinzufügen von Elementen zur Auswahl
- STRG+Mausrad: Zoom ändern



