Dokumentation für XML Assistant v2.2 (Handbuch)
Inhalt:1.1 Datei öffnen
1.2 Anzeigeregeln verwenden und bearbeiten
1.3 Templates
2. XML Bearbeiten
2.1 Grundlegende Funktionen
2.2 Namespaces verwalten
2.3 Tastenkombinationen
3. Regeln bearbeiten
3.1 Beispieldatei öffnen / Sichten anordnen
3.2 Regeln organisieren: Regeln und Regelsätze
3.3 Bedingungen und Darstellungsoptionen von Regeln
3.4 Darstellungsoptionen
3.5 XML-Baum: Eigene Icons verwenden
4. Weitere Tipps
4.1 Mehr Inhalte im Baum anzeigen
4.2 Auch Element mit eigenem Inhalt anzeigen
4.3 "Springen" zu Unterelement + Mehrfachauswahl
4.4 Verschieben von Inhalten/Knoten im Baum
5. Jetzt starten!
1. Tutorial zum Schnelleinstieg
Das Tutorial vermittelt anhand konkreter Beispiele die wesentlichen Funktionen des XML Assistants.
Dateien können Sie über das Menü Datei->Öffnen oder mit dem Icon in der Toolbar öffnen.
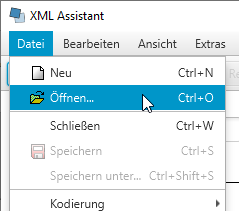
Für dieses Tutorial öffnen wir die Beispieldatei aber über den Menüpunkt Hilfe->Beispiel "Internetseiten".
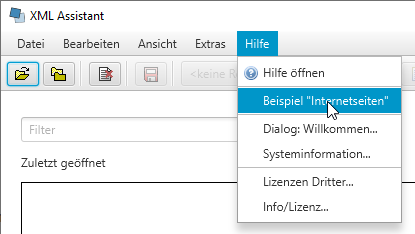
Die folgende Abbildung zeigt die geöffnete Datei im XML Assistant. Zu sehen ist: 1) Die Ansicht der XML-Datei als Baum 2) Die Attribute und Elemente der Auswahl im Baum
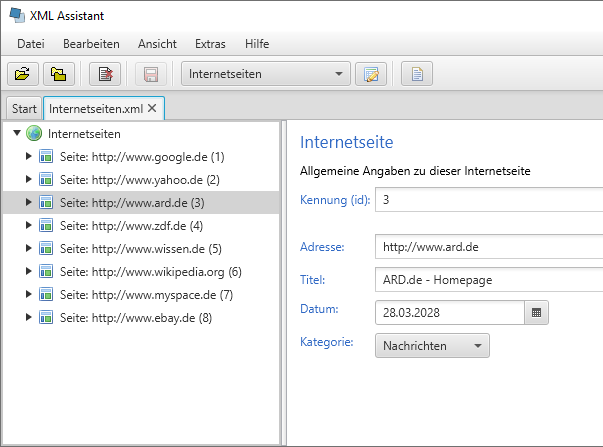
Über das Icon "XML Code öffnen/schließen" lässt sich zusätzlich der XML Code anzeigen:
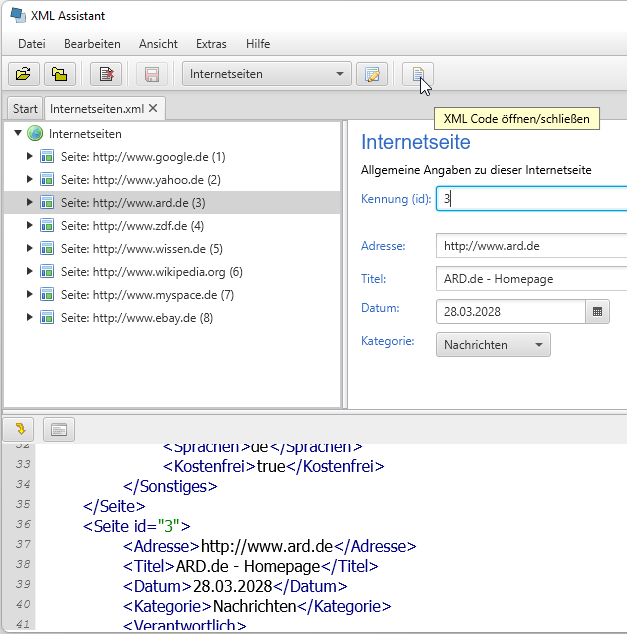
1.2 Anzeigeregeln verwenden und bearbeiten
Anzeigeregeln legen fest, wie die Daten einer XML-Datei dargestellt werden. Für unterschiedliche Typen von XML-Dateien können unterschiedliche Regelsätze angelegt werden.
Der Regelsatz "Internetseiten" ist bereits in der Liste ausgewählt. Es werden die dort definierten Anzeigeregeln auf die Datei angewendet, sie definieren Icons und Text des Baums (links) und die Art der Eingabemöglichkeiten für das gewählte Element (rechts).
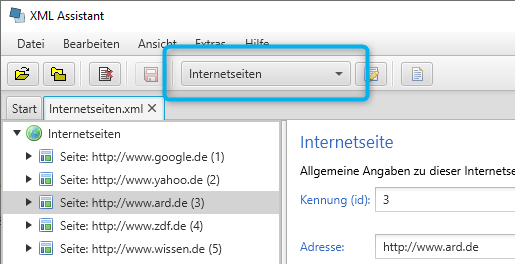
Lassen Sie uns die Regeln des Regelsatzes etwas anpassen, um die Funktionsweise besser zu verstehen.
Wählen Sie dazu 'Anzeigeregeln bearbeiten' in der Toolbar:
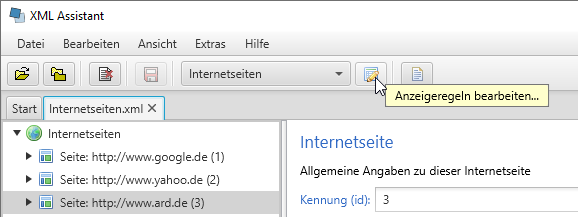
Daraufhin öffnet sich das Tab "Anzeigeregeln":
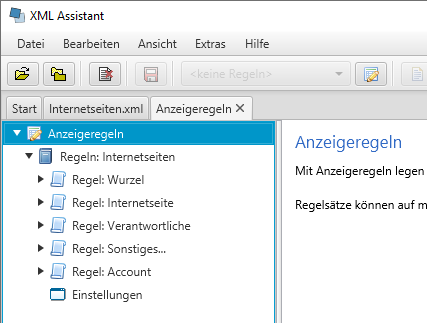
Zur besseren Übersicht verschieben wird den Inhalt von "Anzeigeregeln" in die untere Hälfte des Fensters. Dazu das Tab mit linker Maustaste anklicken und halten, dann nach unten auf das Symbol am unteren Rand ziehen. Während des Ziehens verändert sich der Mauszeiger.
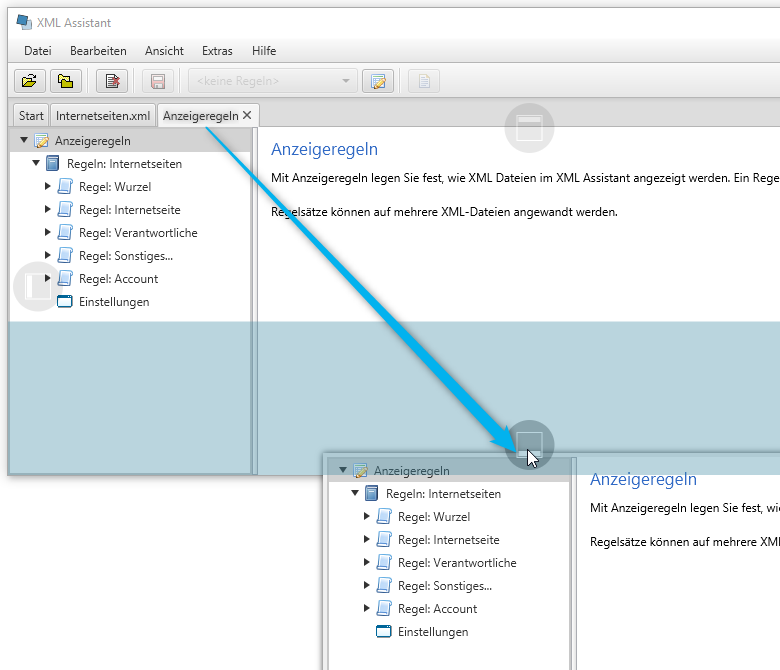
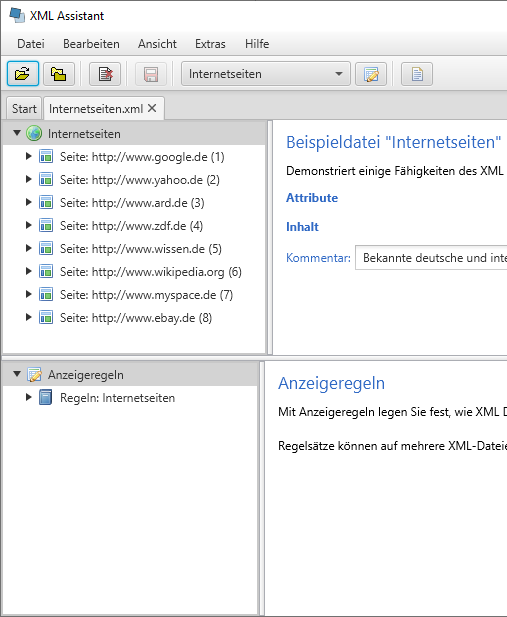
Nun widmen wir uns wieder den Anzeigeregeln, wir öffnen den Regelsatz "Internetseiten" und die Regel "Internetseite". Klicken wir auf "Bedingung: Seite" und "Bedingungen treffen zu", sehen wir, dass diese Regel einen Knoten mit Textbestandteilen des Elements und einem Icon anzeigt, wenn der Name eines Elements im Baum "Seite" lautet.
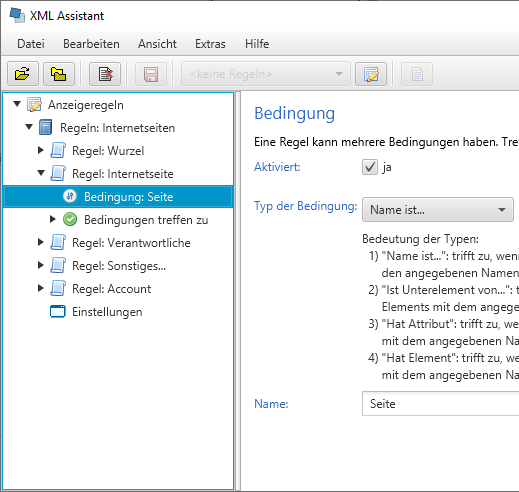
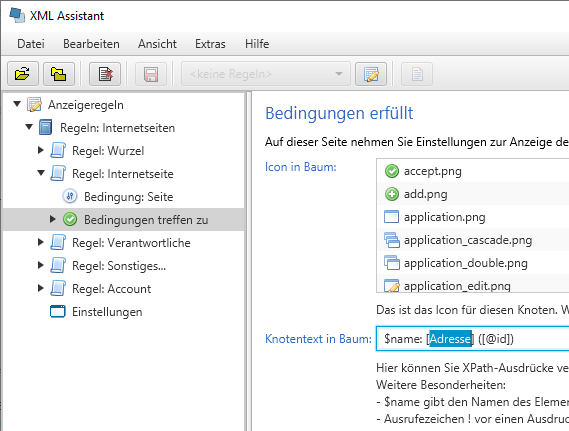
Ändern Sie nun den Eintrag "Knotentext im Baum" von '$name: [Adresse] ([@id])' in den Text '$name: [Titel] ([@id])'. Die Änderungen werden sofort wirksam. Der in eckigen Klammern eingeschlossene Ausdruck ist kein bloßer Text, sondern wird, falls möglich, als XPath-Ausdruck interpretiert. In unserem Beispiel wird damit anstatt der Adresse der Titel angezeigt.
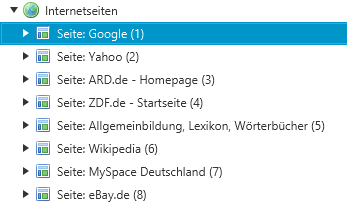
Wie Sie in den bereits existierenden Regelsätzen sehen, stehen noch etliche weitere Konfigurationsmöglichkeiten zur Verfügung. Bitte nehmen Sie sich etwas Zeit um diese auszuprobieren.
Templates dienen dazu, häufig benötigte Codeausschnitte schnell einzufügen. Dies kann häufiges Kopieren/Einfügen ersparen.
Zur Demonstration verwenden wir wieder die Datei "Internetseiten".
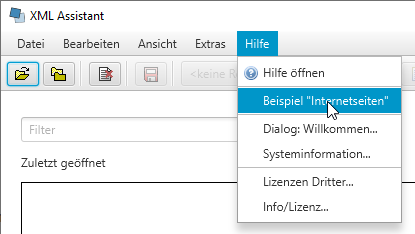
Bei Auswahl von "Internetseiten" im Baum sehen Sie rechts den Button "+ Neue Internetseite", bei Klick fügt dieser den Inhalt des Templates "Neue Internetseite.xml" hinzu.
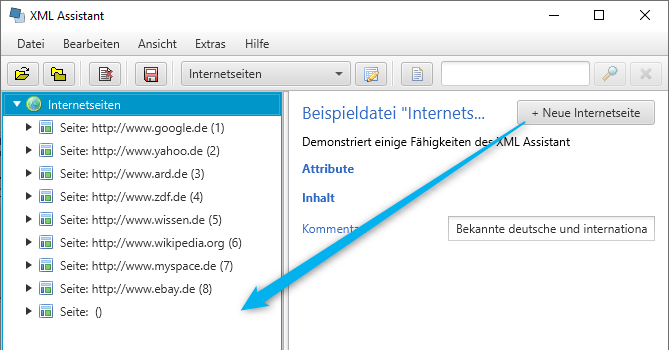
Ein Template ist eine eigene (kleine) XML-Datei, die zum schnellen Einfügen in andere XML-Dateien vorbereitet wird. Templates werden wie gewöhnliche XML-Dateien bearbeitet und gespeichert. Sie werden im Unterverzeichnis "templates" des Benutzerkonfigurationsverzeichnisses (Erreichbar mit: Extras -> "Templates verwalten..." -> Klick auf Link unten) abgelegt.
Zum Anlegen eines weiteren Templates wählen wir "Als neues Template" (Unterknoten "Sonstiges").
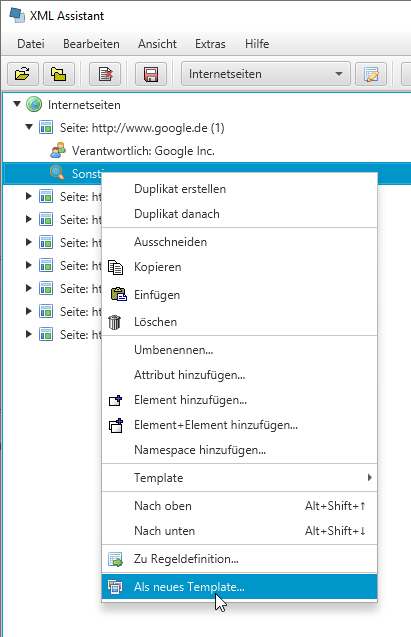
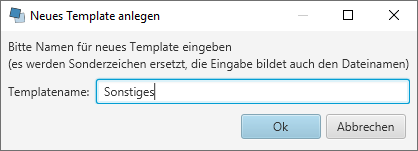
Für dieses Beispiel entfernen wir alle Inhalte im Template, dies funktioniert durch Auswahl des obersten Knotens und der Funktion "Bearbeiten->Inhalte entfernen".
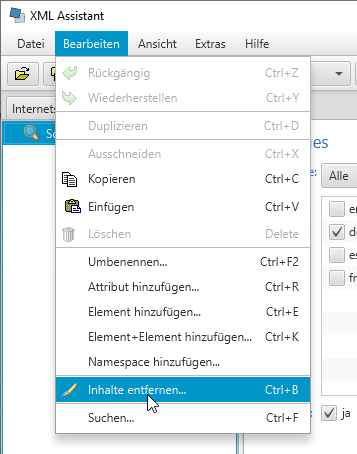
Anschließend mit Ok bestätigen:
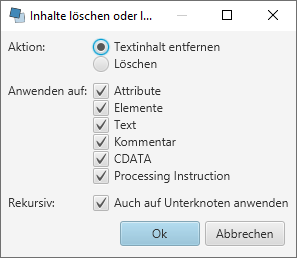
Nun muss das Template noch für Knoten zur Verfügung gestellt werden. Dazu den Regelsatz "Internetseiten" und die Regel "Internetseite" öffnen, der Unterpunkt "Templates bei Rechtsklick" von "Bedingungen treffen zu" legt fest, welche Templates für diese Knoten in der Auswahlliste erscheinen sollen. Wir fügen das neue Template hinzu.
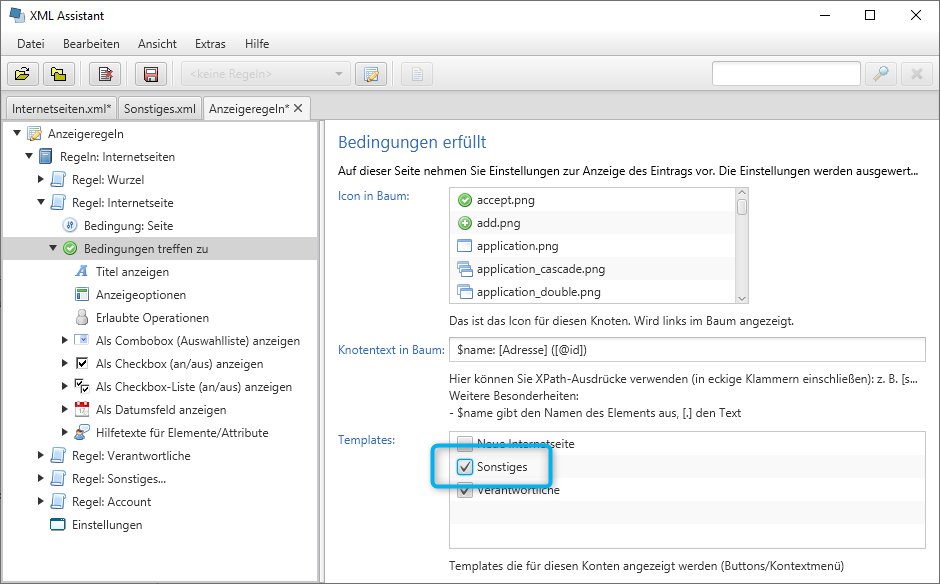
Daraufhin erscheint dieses Template als Button und im Kontextmenü der Knoten "Seite".
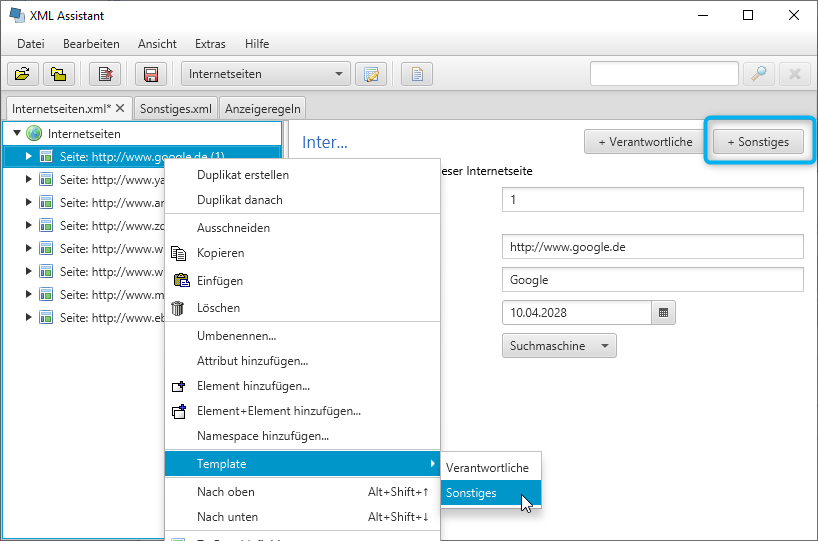
2. XML Bearbeiten
Beschreibt die Grundfunktionen zum Bearbeiten des XML Baums im XML Assistant
Die wichtigsten Bearbeitungsoptionen erreichen Sie über das Kontextmenü (rechte Maustaste) des Baums oder das Menü "Bearbeiten":
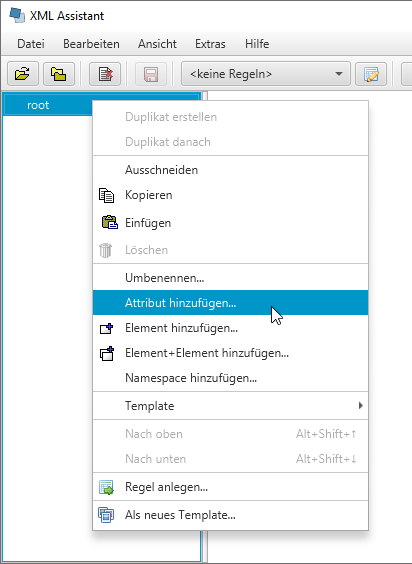
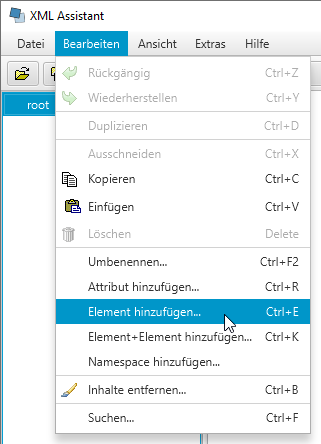
Die wesentlichen Funktionen sind:
- Duplikate erstellen: Legt ein Duplikat der markierten Knoten an und fügt es am Ende ein.
- Duplikate danach: Legt ein Duplikat der markierten Knoten an und fügt es als Nachbar ein.
- Attribut hinzufügen: Neues Attribut anlegen
- Element hinzufügen: Neues Element anlegen
- Element+Element hinzufügen: Erstellt ein Element und darin ein weiteres Element mit Textinhalt. Dies führt dazu, dass das Oberelement im Baum links angezeigt wird. Sie könnten dies auch durch Hinzufügen von zwei Einzelelementen erreichen.
- Namespace hinzufügen: Legt einen Namespace im aktuellen Element an.
- Kopieren/Einfügen, Reihenfolge anpassen, ...
Namespaces werden ähnlich wie Attribute und Elemente verwaltet. Zum Hinzufügen eines Namespaces den Menüpunkt 'Namespace hinzufügen' wählen (auch in Menü 'Bearbeiten'):
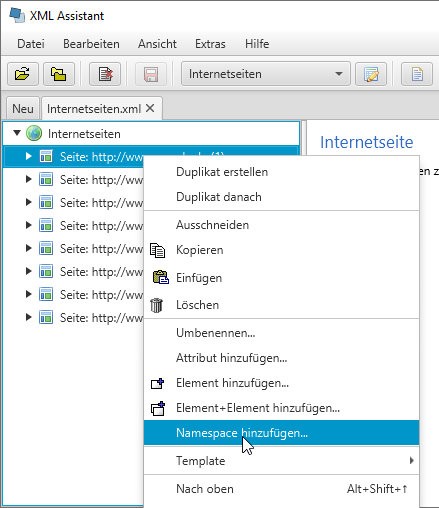
In dem Eingabedialog Namespaceprefix und Namespace URI eintragen:
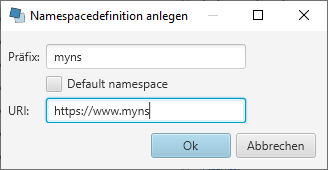
Nach Bestätigen mit Ok wird der Namespace angelegt:
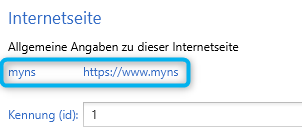
Mit rechter Maustaste auf den angezeigten Namespace können Sie diesen Löschen oder Bearbeiten:
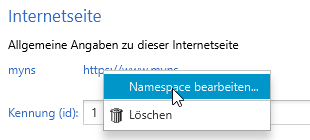
Für das Bearbeiten im rechten Bereich können Sie folgende Tastenkombinationen verwenden:
- NACH-UNTEN, NACH-OBEN: Wechselt zum nächsten oder vorherigen Attribut/Inhalt
- STRG+NACH-UNTEN,: Fügt ein Attribut/Inhalt unterhalb der Auswahl hinzu
- STRG+ENTF: Löscht das aktuelle Attribut/den aktuellen Inhalt
3. Regeln bearbeiten
Der Komfort beim Bearbeiten der XML Dateien im XML Assistant hängt wesentlich von den verwendeten Regeln ab. Anhand einer Beispieldatei wird aufgezeigt, welche Bearbeitungsregeln der XML Assistant bietet.
3.1 Beispieldatei öffnen / Sichten anordnen
Vorbereitung des Beispiels: Zuerst öffnen wir die Beispieldatei. Dazu im Menu 'Hilfe' den Eintrag 'Beispiel "Internetseiten"' wählen.
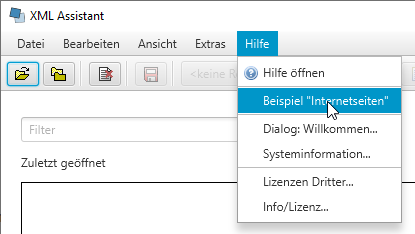
Anschließend 'Anzeigeregeln bearbeiten' wählen.
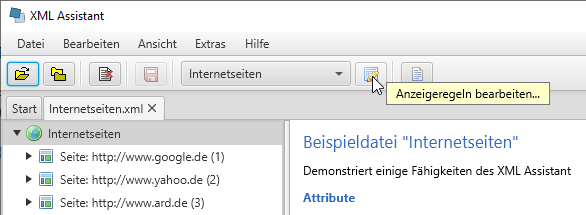
Daraufhin öffnet sich die Sicht zum Bearbeiten der Regeln. Es empfiehlt sich, wie angezeigt dieses Tab in den unteren Bereich des Programmfensters zu verschieben. Dazu mit gedrückter Maustaste den Tabtitel mit der Maus in den unteren Teil des Fensters ziehen.
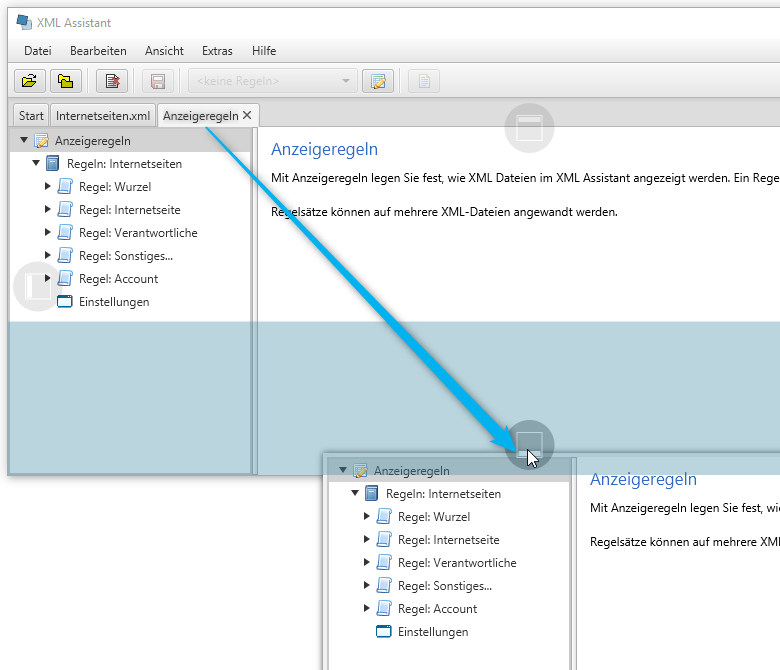
3.2 Regeln organisieren: Regeln und Regelsätze
Regeln sind in Regelsätzen organisiert. Für die Beispieldatei ist bereits der Regelsatz "Internetseiten" ausgewählt. Dieser Regelsatz enthält mehrere Regeln.
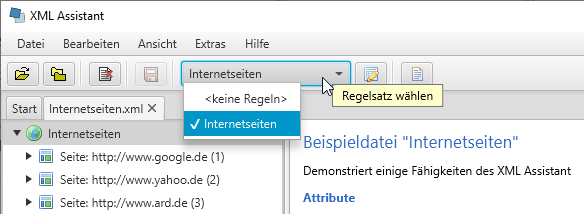
3.3 Bedingungen und Darstellungsoptionen von Regeln
Regeln enthalten eine oder mehrere Bedingungen (oft ist eine ausreichend) und viele Darstellungsoptionen. Treffen alle Bedingungen zu (1), so werden die Darstellungsoptionen angewandt (2). Die Optionen betreffen den Baum (links) und den Eingabebereich (rechts).
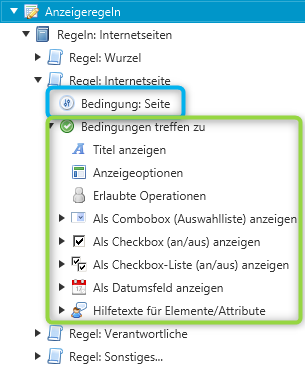
In diesem Beispiel genügt die Bedingung: "Name ist... Seite". D. h. wenn ein Element im Baum diesen Namen hat, wird die Regel angewandt. Die anderen Typen für Bedingungen sind im Eingabefenster beschrieben.
Überblick über die verfügbaren Darstellungsoptionen
Die Darstellungsoptionen sind in verschiedene Kategorien eingeteilt. Diese sind jeweils näher beschrieben. Die Kategorien sind:
- Titel anzeigen: Damit können Sie Titel und Untertitel für den Eingabebereich (rechts) festlegen.
- Anzeigeoptionen: Legt grundlegende Anzeigeoptionen fest, z. B. ob Titel oder abweichende Bezeichnungen angezeigt werden.
- Erlaubte Operationen: Um einzelne Teile der Daten vor ungewünschten Änderungen zu schützen, können Sie hier bestimmte Operationen deaktivieren.
- Als Combobox (Auswahlliste) anzeigen: Damit können Sie anstatt eines Textfeldes eine Auswahlliste anzeigen. Nützlich bei wiederkehrenden Werten.
- Als Checkbox (an/aus) anzeigen: Für Einträge, für die es nur zwei Ausprägungen gibt (z. B. true/false) können Sie eine Checkbox anzeigen.
- Als Checkbox-Liste (an/aus) anzeigen: Ermöglicht das Aktivieren/Deaktivieren von mehreren Werten. Die Werte werden mit einem Trennzeichen getrennt.
- Als Datumsfeld anzeigen: Ermöglicht die Eingabe und Auswahl eines Datums in einem festgelegten Format.
- Hilfetexte für Elemente/Attribute: Zeigt zusätzliche Hilfetexte für einzelne Elemente/Attribute an. Damit können Sie z. B. Eingabebeschreibungen angeben.
Bitte nehmen Sie sich etwas Zeit, um sich mit den einzelnen Darstellungsoptionen vertraut zu machen.
3.5 XML-Baum: Eigene Icons verwenden
Sie können eigene Icons für die Anzeige im XML-Baum festlegen.
Der Dialog Hilfe->Systeminformation zeigt die Verzeichnisse in denen Icons abgelegt sein können:
Der Link unten öffnet das Iconverzeichnis im Benutzerprofil: C:\Users\[Username]\.xmlassistant\icons
(Sobald mindestens ein Icon in einem dieser Verzeichnisse gefunden wird, stehen nur die benutzerdefinierten Icons zur Auswahl)
Zum Download: Datei XML_Assistant_Icons.zip mit allen Icons (370 Icons)
Beispiel: Einige Icons
![]()
Einige Icons befinden sich im Verzeichnis C:\Users\[Username]\.xmlassistant\icons
Diese Icons sind nun auswählbar:
Es können andere Icons in Anzeigeregeln definiert sein. Falls kein benutzerdefiniertes Icons existiert wird das Icon des Programms angezeigt.
4. Weitere Tipps
4.1 Mehr Inhalte im Baum anzeigen
Die hierarchische Ansicht der XML Elemente kann zusätzlich weitere Inhalte anzeigen, wie:
- Attribute: Die Attribute des Elements
- Namespaces: Declaration von Namespaces
- Textinhalt: Der Text dieses Elements (ohne Unterelemente)
- Kind-Elemente: Die Kind-Elemente die keinen weiteren Inhalt haben
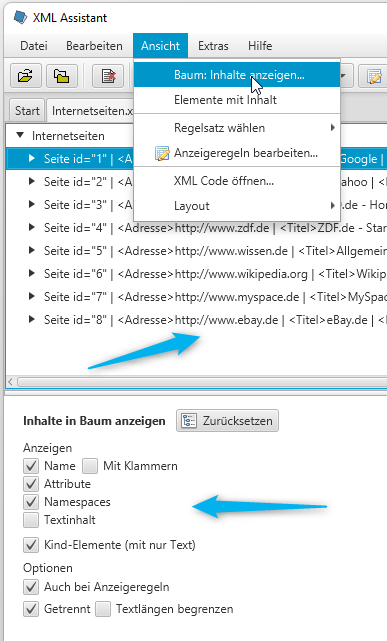
4.2 Auch Element mit eigenem Inhalt anzeigen
Der XML Assistant verbirgt von der XML Datei so viel wie möglich. Dadurch können Sie sich auf die Inhalte konzentrieren. In manchen Fällen möchten Sie aber auch Elemente mit Attributen/Unterelementen im Eingabebereich (rechts) anzeigen. Dies ist z. B. notwendig, wenn die Reihenfolge von Bedeutung ist. Schalten Sie dazu die Option "Ansicht -> Elemente mit Inhalt" ein.
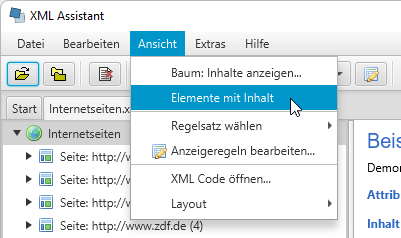
Daraufhin werden auch diese Elemente gelistet.
4.3 "Springen" zu Unterelement + Mehrfachauswahl
Bei Drücken der Taste Alt und Bewegen der Maus über einen betreffenden Eintrag sehen Sie eine Hand. Mit Klick springen Sie zu diesem Element. Dies funktioniert auch mit STRG und Rechtsklick.

Durch Klicken mit der linken Maustaste (STRG gedrückt halten) wählen Sie mehrere Einträge aus.
4.4 Verschieben von Inhalten/Knoten im Baum
Zum Verschieben von Inhalten oder Knoten im Baum ein Textfeld/einen Knoten anklicken klicken. Bei gedrückter STRG-Taste das Mausrad nach oben/unten bewegen, das gewählte Element wird nach oben/unten verschoben.
5. Jetzt starten!
Wir hoffen dass wir Ihnen mit dieser kleinen Einführung helfen konnten, Sie haben nun einige Grundlagen um selbst loszulegen.



